WPS PIN HP Printer
Welcome to our complete guide on the WPS PIN for HP Printers, a key element in establishing a secure and efficient wireless connection for your printing needs. The term ‘WPS PIN’ stands for Wi-Fi Protected Setup Personal Identification Number, a unique code that plays a crucial role in connecting your HP Printer to a wireless network. If you are wondering about the WPS Pin HP Printer or need assistance in finding the HP Printer WPS Pin location, this guide is here to help. Understanding the location of WPS Pin on HP Printer is essential for a seamless setup process. Stay tuned as we provide insights into obtaining the WPS Pin for printer HP and detailed instructions on entering the WPS Pin in HP Printer for a hassle-free wireless printing experience.
In the world of wireless printing, the significance of the WPS PIN, such as WPS Pin HP Printer and HP Printer WPS Pin location, cannot be overstated. It ensures that the connection between your printer and the wireless network is secure, preventing unauthorized access and maintaining the integrity of your printed documents. Whether you’re setting up a new WPS Pin for printer HP or troubleshooting connectivity issues, understanding and correctly using the WPS Pin in HP Printer is essential. If you’re wondering about the specific location of WPS Pin on HP Printer, rest assured that this crucial information plays a key role in ensuring a secure and reliable connection for your HP Printer.
This comprehensive guide is meticulously crafted to provide you with detailed insights into everything you need to know about the WPS PIN for HP Printers, specifically addressing WPS Pin HP Printer and HP Printer WPS Pin location. We will explore how to locate this PIN on various HP Printer models, the steps to use it for connecting your printer to a wireless network, and tips for troubleshooting common issues related to the WPS PIN. Our goal is to simplify this technical aspect for you, ensuring a smooth and hassle-free printing experience. Whether you’re wondering where to find WPS Pin on HP Printer or where do i find the WPS Pin on HP Printer, this guide has you covered.
Stay tuned as we delve into the world of HP Printers and uncover the mysteries of the WPS PIN, making wireless printing with the WPS Pin HP Printer easier and more secure for you. Whether you’re wondering about the HP Printer WPS Pin location or asking yourself, where to find WPS Pin on HP Printer, we’ve got you covered. Discover the precise location of WPS Pin on HP Printer and learn how to obtain the WPS Pin for printer HP. If you’ve been searching for the elusive WPS Pin in HP Printer, find out where to find it and ensure a seamless printing experience. From queries like where do I find WPS Pin on HP Printer to where can I find WPS Pin for HP Printer, we provide the answers. Learn, where do you find the WPS Pin on HP Printer and explore the various ways to locate the where is the WPS Pin for HP Printer. Whether you’re curious about where to find a WPS Pin on a HP Printer or simply need to know where to find HP Printer WPS Pin, our guide will lead you to the right path. Stay informed about where to find WPS Pin HP Printer and unlock the full potential of your HP Printer.
What is a WPS PIN?
In the realm of wireless printing, the WPS PIN for HP Printers plays a pivotal role. Recognized as the Wi-Fi Protected Setup Personal Identification Number, this eight-digit code is essential for seamless connectivity. Users often inquire about the location, searching for where to find the WPS PIN on their HP Printer, a crucial step in establishing secure and efficient wireless networking.
-
The Essence of the WPS PIN:
At its core, the WPS PIN is a security feature. It exists to protect your wireless network from unauthorized access when connecting devices like your HP Printer. This unique code ensures that only authorized devices can connect to your network, thus safeguarding your personal and professional data. The importance of knowing the location of WPS PIN on HP Printer cannot be overstated. Whether you are wondering ‘where to find WPS PIN on HP Printer’ or ‘where is the WPS PIN for HP Printer,’
Understanding the whereabouts of the WPS PIN in your HP Printer is crucial for maintaining the security of your network. By knowing where to find a WPS PIN on a HP Printer and being aware of the WPS PIN for printer HP , you can confidently ensure that only designated devices can access your network. So, if you are pondering questions like ‘where do I find the WPS PIN on HP Printer’ or ‘where can I find WPS PIN for HP Printer,’ rest assured that recognizing the location of WPS PIN on HP Printer is pivotal in upholding the security of your wireless network.
-
Functionality in HP Printers:
When setting up a wireless connection for an HP Printer, the WPS PIN method is one of the simplest and most secure approaches. Unlike traditional wireless networking methods that may require navigating through a series of network settings, the WPS PIN provides a straightforward connection process. This involves entering the PIN into your wireless router’s interface, which then allows the HP Printer to connect securely to your network.
Why is the WPS PIN in HP Printer is Important?
The WPS PINin HP Printer is more than just a code; it’s a gateway to efficient and secure printing. For HP Printer users, it means the convenience of printing from anywhere in the network range without the hassle of wires. More importantly, it ensures that the connection is secure, preventing potential breaches and maintaining the confidentiality of your printed materials.
In summary, the WPS PIN of HP Printer is a vital element for anyone using wireless setup. It represents a blend of convenience and security, ensuring that your wireless printing experience is seamless and safe. As we move forward, we’ll guide you through the location for WPS Pin on HP Printer and how to use it effectively for a hassle-free wireless printing experience.
Locating the WPS Pin in HP Printer for specific models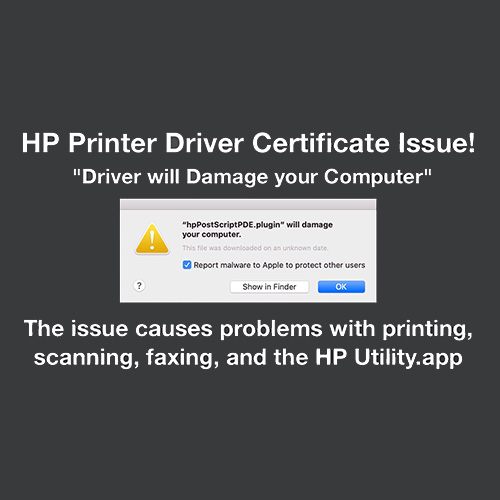
Finding your WPS PIN for HP Printer is a key step in establishing a secure wireless connection. Whether you are a first-time user or someone familiar with HP Printers, this personalized guide is designed to help you easily locate your specific WPS PIN of HP Printer model. If you’re wondering about the location of WPS Pin on HP Printer, rest assured that our step-by-step instructions will lead you to the right place. It’s crucial to have the correct WPS PIN for HP Printer of yours to ensure a smooth and secure connection. Follow our guidance to discover the easy steps for obtaining the WPS PIN in HP Printer and enjoy hassle-free wireless printing.
Understanding the location of WPS Pin on HP Printer:The WPS PIN is typically found in different places depending on your HP Printer model. Commonly, it can be located:
-
On the Printer Screen:
WPS Pin in HP Printer for some models equipped with a display, the WPS PIN often appears directly on the screen when you initiate the wireless setup process.
-
Printed on a Label:
Some HP Printers have the WPS PIN printed on a label, which can be found either on the back, bottom, or inside the printer’s access panel.
-
Through the Printer Software:
For printers without a display, the HP software installed on your computer can be used to retrieve the WPS PIN.
Where to find WPS Pin on HP Printer: Step-by-Step Guide
-
Access the Wireless Settings:
Navigate to the wireless settings menu on your HP Printer’s display or within the HP Printer software on your computer.
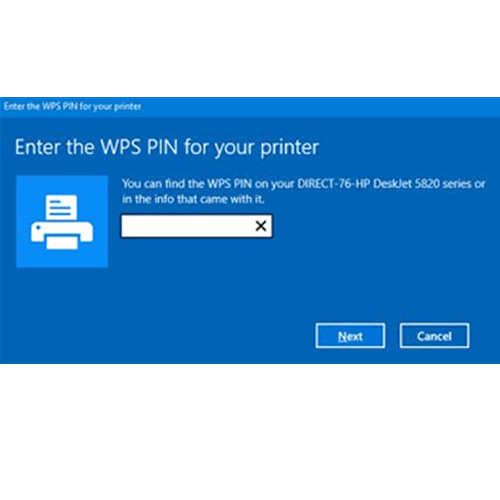
-
Initiate the WPS Setup:
Select the option for Wi-Fi Protected Setup or similar. Your printer will then either display the WPS PIN on the screen or prompt you on how to retrieve it.
-
Note your WPS PIN of HP Printer:
Once displayed, write down the WPS PIN as you will need to enter it into your wireless router’s interface shortly after.
-
Printer Model Specific Instructions:
For users wondering where do I find the WPS PIN on my HP Printer or where is my WPS PIN on my HP Printer, knowing your specific printer model can be incredibly helpful. Each model may have slightly different steps or locations for the WPS PIN. We recommend consulting your printer’s manual or visiting our HP Support website for model-specific guidance.
In essence, locating the WPS PIN on your HP Printer is a straightforward process, varying slightly with each model. By understanding where and how to find this WPS Pin for printer HP, you can ensure a smooth setup for your wireless printing needs. Remember, the location of WPS Pin on HP Printer is designed to enhance the security of your printing experience, making it a crucial step in the setup process.
Common Issues with WPS PIN in HP Printers
Navigating through the setup of your HP Printer’s WPS PIN can sometimes be met with challenges. This section is dedicated to troubleshooting common issues users might encounter while trying to locate or use their WPS PIN, ensuring a smooth and stress-free setup process. If you are wondering about the location of WPS PIN on HP Printer, rest assured that we will guide you through the steps to find it. Whether you need the WPS PIN for HP Printer or are simply looking for information on how to input the WPS PIN in HP Printer, our comprehensive troubleshooting guide has got you covered. Remember, understanding the nuances of the HP Printer WPS PIN location is crucial for a successful and hassle-free configuration process.
-
WPS PIN Not Displaying on HP Printer:
Issue: Sometimes, the WPS PIN may not appear on your printer’s display.
Solution: Ensure your HP Printer is in ‘Setup Mode’ for connecting to a wireless network. If the printer is not in the correct mode, the WPS PIN will not display. Refer to your printer’s manual to enter the setup mode. Additionally, if you are wondering about the location of WPS PIN on HP Printer, consult the manual for guidance on finding the necessary information.
-
WPS PIN Not Accepted by Router:
Issue: After entering the WPS PIN for printer HP into the router’s interface, it might not be accepted.
Solution: Double-check the WPS Pin HP Printer you entered for accuracy. If the issue persists, restart both your printer and router and try entering the PIN again. In some cases, updating your router’s firmware might be necessary.
-
WPS PIN Times Out Too Quickly:
Issue: The WPS PIN may time out before you can enter it into your router.
Solution: If the WPS PIN for printer HP times out too quickly, the issue may arise when the PIN expires before being entered into the router. To address this problem, ensure you enter the WPS PIN on HP Printer promptly after it’s displayed. If the PIN times out, initiate the WPS setup again to generate a new WPS PIN HP Printer for successful connection.
-
Printer Not Connecting to Wi-Fi after Entering WPS PIN:
Issue: The printer doesn’t connect to Wi-Fi even after entering the correct WPS PIN.
Solution: Check if your Wi-Fi network is functioning correctly. Ensure that your printer is within range of your Wi-Fi router. Sometimes, simply restarting your printer and router can resolve connectivity issues. If you’re unsure about the location of WPS PIN on HP Printer, consult the manual or visit our HP Support website for guidance.
-
Printer Has No Display to Show WPS PIN:
Issue: Printers without a display screen present a unique challenge in retrieving the WPS PIN.
Solution: For printers without a display, use the HP Printer software on your computer to initiate the WPS setup. The software will provide the necessary instructions and the WPS PIN. If you are wondering about the location of WPS PIN on HP Printer, the software simplifies the process. Additionally, searching for the WPS PIN for printer HP becomes hassle-free with this method.
-
Lost or Forgotten WPS PIN:
Issue: If you’ve forgotten or lost the WPS PIN for your HP Printer.
Solution: Reset your HP Printer to its factory settings, which will also reset the HP Printer WPS PIN. Then, follow the steps to generate a new WPS PIN for printer HP . Make sure to locate the location of WPS PIN on HP Printer during the setup process for quick access to the new WPS PIN in HP Printer.
In summary, while encountering issues with WPS PIN setup for my HP Printer can be frustrating, most problems have straightforward solutions. Remember, troubleshooting WPS PIN issues in HP Printers is usually about understanding the nature of the problem and taking methodical steps to resolve it. If issues persist, seeking assistance from HP ‘s customer support can provide additional guidance.
Model-Specific Instructions: HP Deskjet 2700 Series
For users of the HP Deskjet 2700 series, setting up your printer’s WPS PIN might seem daunting. However, with these model-specific instructions, you’ll find it straightforward and efficient. This guide is tailored to help you with WPS Pin for printer HP desk jet 2700, ensuring a smooth setup process.
Finding the WPS PIN printer HP Deskjet 2700:
-
Initiate the Setup Process:
Turn on your HP Deskjet 2700 printer. If it’s your first time setting it up, the printer might automatically enter the setup mode. If not, you can manually initiate it through the control panel.
-
Access the Wireless Settings:
On your printer’s control panel, navigate to the wireless settings or network setup options. Look for a Wi-Fi Protected Setup or similar option and select it.
-
Locate the WPS PIN:
Upon selecting the WPS option, your HP Deskjet 2700 printer should display the WPS PIN on its screen. Note this PIN, as it will be used shortly to connect to your Wi-Fi network.
Connecting to Wi-Fi Using the WPS PIN:
-
Access Your Router’s Interface:
On your computer or a compatible mobile device, log into your wireless router’s configuration page.
-
Enter the WPS PIN:
Within the router’s interface, find the option to add a device using a WPS PIN. Enter the PIN that was displayed on your HP Deskjet 2700 printer.
-
Complete the Connection:
After entering the PIN, your printer should automatically connect to the Wi-Fi network. This might take a few moments. Once connected, a confirmation message will appear on your printer or computer screen.
Troubleshooting Tips:
- If the WPS PIN does not work, ensure that you’ve entered it correctly and that your router supports WPS connections.
- In case the printer does not connect, restart both the printer and the router and try the process again.
- For printers not displaying the WPS PIN, check if the firmware is up-to-date or consult the HP support for guidance.
By following these steps for setting up WPS PIN on HP Deskjet 2700 series and where to find WPS PIN on HP Deskjet 2700 printer, you can establish a secure and reliable wireless connection for your printing needs. Remember, each step is crucial for a successful setup, so take your time to follow them carefully.
Conclusion and Next Steps: Enhancing Your HP Printer Experience
As we wrap up our comprehensive guide on the WPS PIN for HP Printers, let’s revisit the key points we’ve covered:
-
Understanding the WPS PIN:
We delved into what a WPS PIN is and its pivotal role in securing your HP Printer’s wireless connection.
-
Locating and Using the WPS PIN:
We provided detailed guidance on where to find and how to use the WPS PIN for various HP Printer models, including the HP Deskjet 2700 series.
-
Troubleshooting Common Issues:
We addressed common challenges and solutions in setting up and using the WPS PIN, ensuring you have the knowledge to overcome any hurdles.
This journey through the world of WPS PINs and HP Printers is designed to empower you with the knowledge and confidence to manage your printer’s wireless connectivity. Remember, the WPS PIN is a key element in securing and simplifying your printing experience.
FAQs: Common Questions about WPS PIN in HP Printers
In this section, we address some of the most frequently asked questions regarding WPS PINs on HP Printers. By providing clear and concise answers, we aim to enhance your understanding and simplify the process of using WPS PINs with your HP Printer. If you’re wondering about the location of WPS PIN on HP Printer or need the specific WPS PIN for HP Printer, our information will guide you through the setup seamlessly.
-
Q1: What is a WPS PIN and why is it important for my HP Printer?
A: A WPS PIN (Wi-Fi Protected Setup Personal Identification Number) is a unique code used to securely connect your HP Printer to a wireless network. It’s important because it ensures that the connection between your printer and the network is secure, preventing unauthorized access.
-
Q2: Where can I find the WPS PIN on my HP Printer?
A: If you’re wondering where to find WPS PIN on HP Printer, it’s typically located on a label or information sheet that came with your printer. You can also check the printer’s manual for guidance on locating the WPS PIN for HP Printer. Keep this code confidential to maintain the security of your wireless connection.
-
Q3: How do I use the WPS PIN to connect my HP Printer to Wi-Fi?
A: To use the WPS PIN of HP Printer, access your wireless router’s interface and enter the PIN displayed on your HP Printer or obtained through the printer software. This establishes a secure connection between your printer and the Wi-Fi network.
-
Q4: What should I do if my HP Printer doesn’t display the WPS PIN?
A: If your WPS PIN in HP Printer is not displaying, ensure it’s in the correct setup mode. If the issue persists, try restarting the printer or consult the user manual for specific instructions for your printer model.
-
Q5: Can I connect my HP Printer to Wi-Fi without a WPS PIN?
A: Yes, you can connect your HP Printer to Wi-Fi without a WPS PIN by using alternative connection methods such as HP Wireless Direct, or by manually entering your Wi-Fi network’s name and password.
-
Q6: How often does the WPS PIN of HP Printer change on my HP Printer?
A: The WPS PIN of HP Printer can change each time you initiate a new connection setup. It’s designed to be a one-time use code for security purposes. Always use the most recent WPS PIN displayed by your printer.
-
Q7: Is it safe to use the WPS PIN for connecting my HP Printer to a public network?
A: While using a WPS PIN is generally secure, it’s advisable to avoid connecting your HP Printer to public networks due to potential security risks.
By addressing these frequently asked questions, we hope to provide you with a comprehensive understanding of how WPS PINs function in relation to your HP Printer. Whether you’re setting up a new printer or troubleshooting an existing one, this information should guide you through the process smoothly.


Karen wilson
I recently purchased an HP printer, and I’m trying to connect it to my Wi-Fi network. Can you guide me on where to find the WPS PIN on my HP printer for a seamless setup?
Support Admin
Certainly! To locate the WPS PIN on your HP printer, you can follow these steps:
On the Printer Display: If your printer has a screen, navigate to the wireless settings or network setup menu. Look for an option labeled “”Wi-Fi Protected Setup”” or “”WPS.”” Selecting this option should display the WPS PIN on your printer’s screen.
Printed on a Label: Some models have the WPS PIN printed on a label, which can be found on the back, bottom, or inside the printer’s access panel.
Through the Printer Software: For printers without a display, you can use the HP software on your computer to initiate the WPS setup, which will then provide the WPS PIN.
Ashley garcia
I entered the WPS PIN for my HP printer into my router, but it’s not accepting it. What could be causing this issue, and how can I resolve it?
Support Admin
If your router is not accepting the WPS PIN from your HP printer, consider these troubleshooting steps:
Verify the PIN: Double-check that you’ve entered the correct WPS PIN. It’s easy to make a mistake, so ensure that each digit is accurate.
Restart Both Devices: Sometimes, simply restarting your HP printer and your router can help resolve connectivity issues.
Check Router Compatibility: Ensure that your router supports WPS connections and that the feature is enabled.
Update Router Firmware: Outdated firmware can lead to compatibility problems. Check if there are any updates available for your router’s firmware and install them if necessary.”
Ashley johnson
The WPS PIN on my HP printer seems to expire too quickly, and I can’t enter it into my router in time. Is there a way to extend the time or generate a new PIN?
Support Admin
If the WPS PIN on your HP printer is expiring too quickly, you can try the following:
Generate a New PIN: Initiate the WPS setup process on your printer once more to generate a new WPS PIN. This can usually be done through the printer’s control panel or the HP software on your computer.
Enter the PIN Promptly: As soon as the new WPS PIN is displayed on your printer, enter it into your router’s interface without delay to avoid the PIN expiring.