Roku Setup
Welcome to the ultimate guide on how to set up Roku for the first time, ensuring you unlock the full potential of your streaming device for the best viewing experience. Roku offers a seamless gateway to a world of entertainment, but the key to accessing this vast digital landscape lies in the correct initial roku setup. Whether you’re a streaming novice or looking to enhance your digital entertainment setup, understanding the steps for setting up Roku for the first time is crucial.
Setting up your Roku device properly not only provides access to thousands of streaming channels, including free, subscription, live TV, and on-demand content, but also ensures that you can enjoy high-quality streaming with minimal disruptions. From unboxing your Roku device to navigating its interface, this guide is designed to simplify the process, making it straightforward and hassle-free.
Embarking on this journey, we’ll guide you through every necessary step to get your Roku up and running. This includes connecting your Roku device to your TV, setting up a Roku account, connecting to your home Wi-Fi network, and finally, personalizing your streaming experience with your favorite channels.
Understanding how to set up Roku effectively is the first step toward transforming your TV into a smart entertainment hub. Let’s dive into the details to ensure that your Roku setup process is as smooth and efficient as possible, paving the way for endless streaming possibilities.
Roku Setup – The Complete Guide
Embarking on your Roku setup journey transforms your television into a hub of endless entertainment. This section serves as a comprehensive Roku setup guide for beginners, designed to navigate through the initial process, ensuring a smooth and enjoyable streaming experience. Whether you’re installing a Roku TV for the first time or adding a device to your existing roku setup, these steps will have you streaming in no time.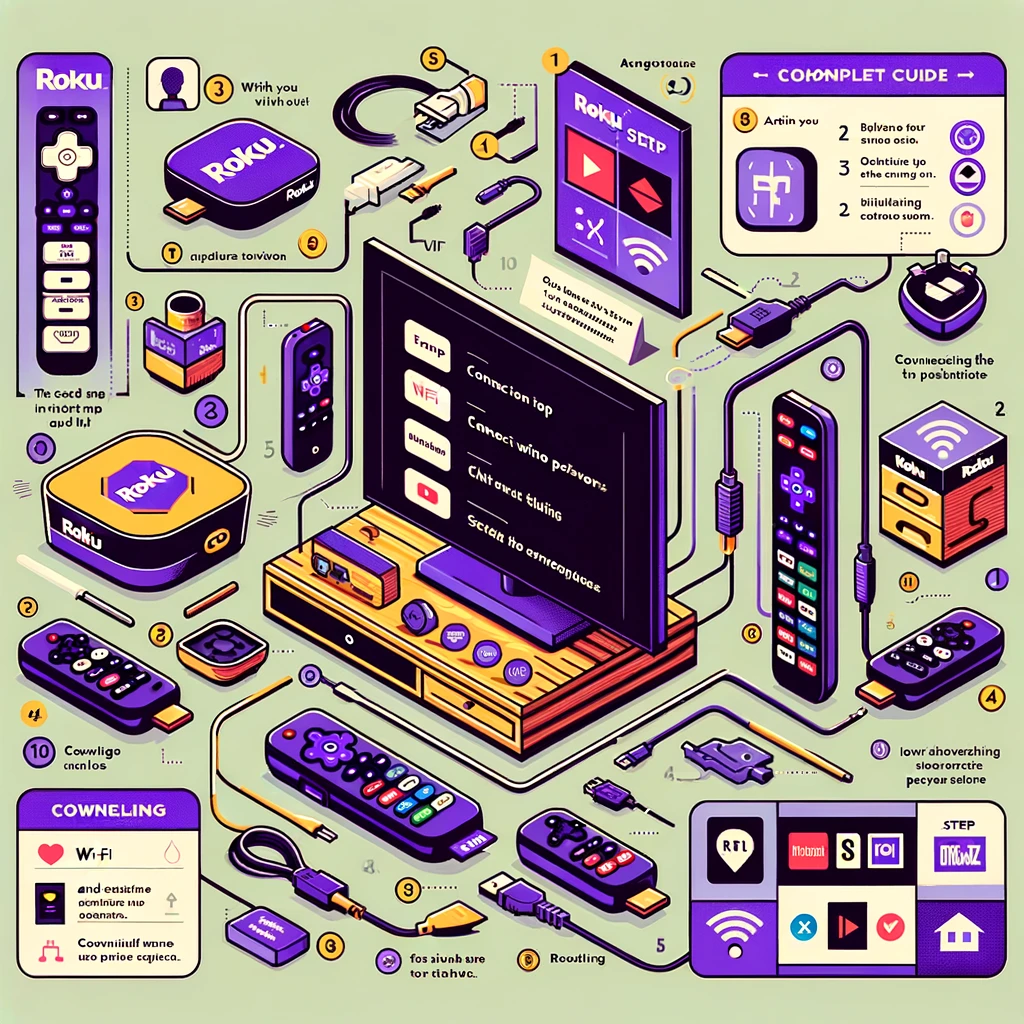
Unboxing and Connecting to Your TV
Upon unboxing your Roku device or Roku TV, you’ll find everything needed for a quick roku setup. If you’re setting up Roku on TV, locate the HDMI port on your television and connect your Roku device using the provided HDMI cable. For those installing Roku TV, simply plug your TV into a power outlet and press the power button to begin.
Powering On and Initial roku Setup
After connecting your device or TV, the Roku logo should greet you on the screen. This marks the beginning of your Roku setup process. Navigate through the initial setup screens using your Roku remote, selecting your preferred language and country, which is crucial for a personalized streaming experience.
Connecting Roku to Wi-Fi
A pivotal step in the Roku setup is connecting to your home Wi-Fi network. For users wondering how to complete Roku setup without Wi-Fi, it’s essential to note that an internet connection is required to download the latest Roku software updates and access streaming content. Select your network, enter the password, and connect. Your Roku device will automatically check for and install any available updates.
Creating or Logging into Your Roku Account
To access Roku’s vast library of streaming content, you’ll need a Roku account. Navigate to the Roku website on your computer or smartphone to create a new account or log in. This account tracks your device, channels, preferences, and settings.
Activating Your Device
After logging into your Roku account, you’ll receive an activation code displayed on your TV screen. Enter this code on the Roku website to link your device to your account. This step is essential in completing your Roku setup.
Adding Channels
With your Roku device activated, you’re now ready to add channels. Browse the Roku Channel Store directly from your device, adding your favorite streaming services like Netflix, Hulu, or Amazon Prime Video, along with any other channels that catch your eye.
Customizing Your Experience
Finally, personalize your Roku experience by arranging channels on your home screen, adjusting settings, and exploring Roku’s features. This customization ensures that your favorite content is always just a few clicks away.
Completing your Roku setup unlocks a world of streaming possibilities. By installing Roku TV or setting up a Roku device, you’ve taken the first step toward a tailored entertainment experience. Remember, this Roku setup guide for beginners is here to ensure a seamless transition into the Roku ecosystem, where endless content awaits.
Direct Roku Wi-Fi Setup – Ensuring Seamless Connectivity
Achieving a flawless streaming experience on your Roku device hinges on a successful direct Roku Wi-Fi setup. This section is dedicated to guiding you through the steps to connect your Roku to your home Wi-Fi network, along with tips for troubleshooting Roku Wi-Fi connection issues. Whether you’re at home or trying to connect to a hotel’s Wi-Fi, understanding the nuances of Roku network setup is key.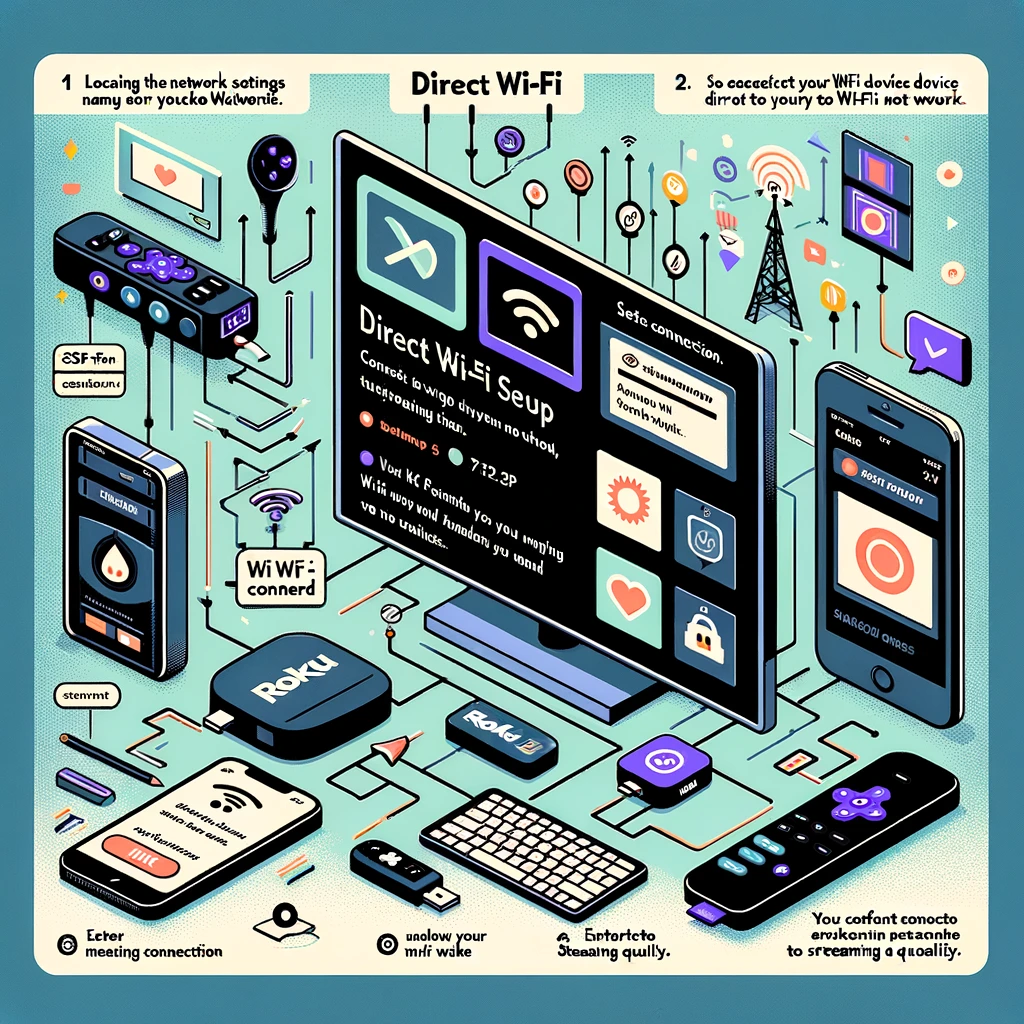
Accessing Network Settings
Start your direct Roku Wi-Fi setup by navigating to the ‘Settings’ menu from the Roku home screen. Select ‘Network’ followed by ‘Set up connection’, choosing ‘Wireless’ to search for available Wi-Fi networks. This step is fundamental in connecting Roku to Wi-Fi.
Selecting Your Wi-Fi Network
Once your Roku device scans for Wi-Fi networks, find and select yours from the list. If you’re connecting Roku TV setup to hotel Wi-Fi, you might need to log in through a web portal, a common requirement for public networks. Roku devices with OS 7.0 or higher support such connections, simplifying the login process.
Entering Wi-Fi Password
After selecting your network, input your Wi-Fi password during the Roku TV setup. Ensure accuracy, as passwords are case-sensitive and often the root cause of Roku Wi-Fi connection issues. If your device fails to connect, re-enter the password carefully to avoid errors.
Checking for Connectivity and Updates
Upon successful connection, your Roku TV setup will automatically check for and download any available software updates. These updates are crucial for maintaining optimal performance and adding new features.
Troubleshooting Roku Wi-Fi Connection Issues
facing challenges with your Roku TV setup? Here are a few tips for troubleshooting:
-
Restart Your Router and Roku Device:
Often, a simple restart can resolve connectivity issues. Unplug both your router and Roku device, wait a few moments, and then plug them back in.
-
Check Your Password:
Re-enter your Wi-Fi password to ensure it was entered correctly during the Roku TV setup.
-
Improve Wi-Fi Signal Strength:
If your Roku device is far from your router, try moving it closer or consider using a Wi-Fi extender to boost signal strength.
-
Update Router Firmware:
Ensure your router’s firmware is up-to-date to maintain compatibility and security.
-
Connecting Roku to Hotel Wi-Fi Setup:
For hotel connections, ensure you follow any additional login procedures required by the establishment during the Roku TV setup.
Setting Up Roku Accounts
A Roku account is essential for adding channels, purchasing content, and personalizing your streaming experience during the Roku TV setup. Visit the Roku website to create an account or log in. Once your account is active, link it to your Roku device using the activation code provided during the Roku TV setup process.
A successful direct Roku Wi-Fi setup is the cornerstone of a seamless streaming experience. By following these steps and utilizing the tips for troubleshooting Roku WiFi connection issues, you can enjoy uninterrupted access to your favorite shows and movies. Remember, a stable internet connection not only ensures high-quality streaming but also keeps your device updated with the latest Roku features and improvements during the Roku TV setup.
Mastering the Remote Control of Roku Setup
Navigating through your Roku’s plethora of streaming options becomes seamless with a properly set up remote. This segment delves into how to set up Roku remote, ensuring you can efficiently control your Roku device. Whether you’re pairing a new remote for the first time or troubleshooting an existing one, this guide covers all you need to know about Roku remote control setup.
Pairing Your Roku Remote
To initiate setting up Roku remote for the first time, insert the provided batteries into your Roku remote. If you have a standard IR (infrared) remote, direct it towards your Roku device ensuring no obstacles are in the way. For Roku Streaming Sticks or devices that come with an enhanced “point-anywhere” remote, automatic pairing should commence when you first power on your Roku device. If automatic pairing doesn’t happen, look for a pairing button inside the battery compartment of your remote. Press and hold this button until the pairing light starts flashing, indicating the pairing process is underway.
Ensuring Successful Pairing of Roku
Once you’ve initiated the pairing process, your TV screen will display a prompt confirming the successful Roku remote control setup. If you encounter issues, how to pair Roku remote with Roku stick effectively might involve restarting your device and remote or trying the pairing process again after ensuring the remote’s batteries are fully charged or new.
Troubleshooting Common Roku Remote Issues
Encountering issues with your Roku remote can be frustrating. Here are several troubleshooting steps:
-
Remote Not Responding:
Check the batteries and replace them if needed. If you’re using an IR remote, ensure there’s a clear line of sight between the remote and the device.
-
Remote Unpairing Frequently:
This could be due to interference from other wireless devices. Try relocating your Roku device away from routers, wireless phones, and microwaves.
-
Enhanced Remote Issues:
If your enhanced remote stops working, resetting it might help. Remove the batteries and unplug your Roku device. After waiting a few moments, reconnect your Roku device and reinstall the batteries in the remote. Press the pairing button again.
Using the Roku Mobile App as an Alternative
If your remote is lost or temporarily out of service, the Roku mobile app offers a viable alternative. Available for both iOS and Android, the app transforms your smartphone into a fully functional Roku remote. Download the app, connect your phone to the same Wi-Fi network as your Roku device, and select your device within the app to start controlling your Roku directly from your phone.
-
Customizing Your Remote Experience
After setting up Roku remote, explore custom features such as programming shortcut buttons (if available on your model) for quick access to your favorite channels. Additionally, voice remotes offer the convenience of voice search, making it easier to find your favorite content.
Mastering how to set up Roku remote enhances your streaming experience, providing effortless navigation and control over your Roku device. By following these steps for Roku remote control setup and knowing how to troubleshoot
The Ultimate Guide to Roku TV Setup
Transforming your entertainment system begins with how to set up Roku TV, integrating smart streaming capabilities directly into your television. This comprehensive guide will walk you through the essentials of Roku TV setup, including how to enhance your audio experience by connecting a soundbar, and ensuring your roku setup is complete, even if you find yourself without a remote.
Initial Roku TV Setup
Start by connecting your Roku TV to a power source and pressing the power button. The roku setup process initiates, guiding you through selecting a language and country, which tailors your streaming experience to your region. This step is crucial for accessing the correct content and services.
For those wondering how to set up Roku TV without remote, the Roku mobile app available for iOS and Android devices acts as a perfect substitute. Download the app and use it to control your Roku TV, navigate the roku setup process, and connect to your Wi-Fi network.
Connecting to Wi-Fi
A pivotal step in the Roku TV setup is connecting your TV to your home Wi-Fi network. Navigate through the on-screen instructions to find your network, enter the password, and establish a connection. Connecting Roku TV to Wi-Fi for the first time is essential for downloading updates and accessing streaming content. Ensure your connection is stable for the best streaming experience.
Account Activation and Linking
Activating your Roku TV requires a Roku account. This account is your gateway to adding channels, personalizing settings, and managing your subscriptions. Visit the Roku website, create an account or log in, and enter the activation code displayed on your Roku TV. This links your TV to your account, completing the core roku setup process.
Connecting a Soundbar to Roku TV
Enhance your audio experience by connecting a soundbar to Roku TV. Use an HDMI cable to connect via the ARC (Audio Return Channel) port, or opt for an optical cable if HDMI-ARC is not available. Once connected, adjust your Roku TV settings to recognize the soundbar as the primary audio output, ensuring rich, dynamic sound quality that complements your viewing experience.
Finalizing Your Roku Setup
With your Roku TV connected to Wi-Fi and your account activated, explore the Roku Channel Store to add your favorite streaming services and channels. Personalize your home screen by organizing channels according to your preferences, ensuring your favorite content is always easily accessible.
Troubleshooting and Tips
-
Wi-Fi Connectivity:
If you encounter issues connecting Roku TV to Wi-Fi for the first time, check your router settings, restart your TV and router, or try connecting to another network to diagnose the issue.
-
Soundbar Integration:
For seamless audio control, ensure your soundbar is compatible with your Roku TV’s HDMI-ARC or optical output. Consult your soundbar’s manual for specific setup instructions.
-
Remote Alternatives:
Should you need to set up Roku TV without remote, the Roku mobile app not only allows you to navigate the roku setup process but also offers voice control and private listening features.
Completing your Roku TV setup unlocks a universe of streaming content, all integrated into your television. By following these steps, including how to connect a soundbar to Roku TV and ensuring a stable Wi-Fi connection, you’re well on your way to enjoying a premium streaming experience. The Roku platform is designed for user-friendly navigation, making it easy to customize and enjoy your entertainment system to its fullest potential.
How to Set Up Roku without Remote
Navigating the roku setup of your Roku device can seem daunting without the physical remote, yet it’s entirely feasible and straightforward with the right approach. This section is dedicated to how to set up Roku without remote, providing you with all the necessary steps to get your Roku connected and streaming using alternative methods. Whether you’ve misplaced your remote or prefer to use a digital alternative, this guide covers roku setup no remote scenarios, ensuring a seamless setup process.
Using the Roku Mobile App
The first and most effective solution for setting up Roku without a remote is to download the Roku mobile app, available for both iOS and Android devices. The app not only functions as a remote but also offers additional features such as voice search and private listening.
-
Download and Install:
Search for the Roku mobile app in your device’s app store, download, and open it.
-
Connect to the Same Wi-Fi Network:
Ensure your smartphone and Roku device are connected to the same Wi-Fi network. This is crucial for the app to locate and control your Roku device.
-
Select Your Device:
Open the app and find your Roku device listed. Tap on it to connect.
- Using the app’s remote interface, you can now navigate the Roku interface, much like you would with a physical remote.
Connecting Roku to Wi-Fi Without a Remote
One common challenge is connecting Roku TV to Wi-Fi for the first time without a remote. If you’re setting up a new connection or need to change Wi-Fi networks, the Roku mobile app’s ‘Remote’ feature allows you to access the settings menu to connect to a new network.
-
Create a Mobile Hotspot:
If your Roku device is not already connected to the Wi-Fi network, you can use your smartphone to create a mobile hotspot with the same SSID and password as the last network your Roku was connected to. This trick allows your Roku to connect automatically to the internet through your phone’s hotspot.
-
Change Wi-Fi Settings:
Once connected, use the app to navigate to the Roku’s settings menu and update the Wi-Fi settings to your current network.
Navigating Roku Setup Menu Without Remote
With the Roku mobile app connected, navigating the setup menu is straightforward. The app offers a remote interface, including directional arrows, a select button, and shortcuts to Home, Back, and other essential functions, allowing you to navigate roku setup menu without remote effectively.
-
Access Settings:
Use the app to access the Roku’s settings menu, where you can adjust display types, update Wi-Fi settings, and manage account information.
-
Adding Channels:
Through the app, visit the Channel Store to add or remove channels, just as you would with a physical remote.
Troubleshooting Tips
-
Wi-Fi Connectivity:
If you encounter Wi-Fi connectivity problems, ensure your mobile hotspot’s credentials match the previous network details stored on your Roku device.
-
Roku Mobile App Connection:
Ensure your smartphone and Roku device are within range of the same Wi-Fi network for optimal functionality. If the app doesn’t recognize your Roku, restarting both devices might help.
Losing your Roku remote doesn’t mean you’re stranded. How to set up Roku without remote is simplified with the Roku mobile app, providing a comprehensive alternative to the physical remote. This guide ensures that you can manage roku setup no remote challenges, from connecting to Wi-Fi to navigating the Roku interface. Remember, the Roku mobile app not only serves as a remote but enhances your streaming experience with additional features, making it a valuable tool for any Roku user.
Roku VPN Setup
Enhancing your Roku experience to access international content requires a clever workaround since Roku devices do not natively support VPN software. This guide focuses on Roku VPN setup, offering a step-by-step approach to setup VPN for Roku, ensuring you can enjoy a world of content beyond geographical restrictions. Whether you’re looking to stream international services or safeguard your streaming activities, this section covers everything from how to configure VPN on Roku for international streaming to selecting the best VPNs for Roku Streaming Stick.
Understanding Roku and VPN Compatibility
Roku devices operate within a closed system, making direct VPN setup impossible. However, by configuring a VPN on your router or using a smart DNS service, you can extend VPN benefits to your Roku. This includes enhanced privacy and the ability to bypass geo-restrictions, unlocking international streaming services.
-
Choose a VPN Provider
Selecting a reliable VPN provider is crucial. Look for VPNs offering fast speeds, strong encryption, and a wide selection of server locations. The best VPNs for Roku Streaming Stick include those with dedicated router apps, making the setup process more straightforward.
-
VPN Router Setup
-
-
Direct Configuration:
If your router supports VPN connections, directly configure the VPN settings within your router’s admin panel. Input your VPN provider’s details, including server addresses, your username, and password.
-
Using a VPN-Enabled Router:
For a simpler solution, consider purchasing a router with built-in VPN functionality. These routers come pre-configured with software from popular VPN providers.
-
-
Connecting Roku to a VPN-Enabled Network
Once your router is VPN-enabled, connect your Roku device to the network. This automatically extends the VPN’s benefits to your Roku, including accessing geo-blocked content.
-
Creating a US Roku Account for International Streaming
If you aim to access US-based content, create a Roku account while connected to a US server on your VPN. This can be done via the Roku website, ensuring your device registers to a US location, granting access to a broader range of channels and services.
-
Utilizing Smart DNS for Roku
As an alternative to VPNs, consider using a Smart DNS service. This method doesn’t encrypt your traffic but allows for the bypassing of geographical restrictions, ideal for streaming. Configure the Smart DNS settings on your router, and like the VPN setup, your Roku will inherit these settings.
-
-
Using AirPlay with Roku:
For users within Apple’s ecosystem, Roku’s support for AirPlay allows you to stream content directly from your iOS devices or Mac to your Roku device, expanding your content options further.
-
Setting Up Antennas for Local Broadcasts: Attach a digital antenna to your Roku TV to access local channels and broadcasts, complementing your streaming content with live news, sports, and local TV shows.
FAQS on Roku Setup
Q1. How do I set up Roku for the first time?
- A. Begin by connecting your Roku device to your TV’s HDMI port, then connect it to power. Follow the on-screen instructions to connect to Wi-Fi, set up a Roku account, and start streaming.
Q2. What steps are involved in Roku TV setup?
- A. Install your Roku TV, connect it to power, and turn it on. Use the remote to select your language, connect to Wi-Fi, and follow the prompts to connect your Roku TV to your Roku account.
Q3. How do you hook up Roku to an older TV?
- A. If your TV doesn’t have an HDMI port, you can use an HDMI to composite converter to connect your Roku device. Plug the Roku into the converter, then connect the converter to your TV’s composite video ports.
Q4. Can I set up Roku without a remote?
- A. Yes, you can use the Roku mobile app as a remote. Connect your smartphone or tablet to the same Wi-Fi network as your Roku device, then use the app to control your Roku.
Q3. How to connect Roku to Wi-Fi without a remote?
- A. Use the Roku mobile app to navigate to the network settings on your Roku device. From there, you can select your Wi-Fi network and enter the password.
Q4. How to set up Roku remote for controlling my TV?
- A. During the Roku setup process, you’ll be prompted to set up control for your TV. Follow the on-screen instructions to program your Roku remote to control your TV’s power and volume.
Q5. What’s the process for Roku account setup?
- A. Visit the Roku website on a computer or mobile device, choose “Sign up,” and follow the prompts to create a new Roku account. You’ll need this account to activate your Roku device and access content.
Q6. How to set up a Roku Streaming Stick on a non-smart TV?
- A. Insert the Roku Streaming Stick into an HDMI port on your TV, connect it to power, and follow the on-screen roku setup instructions to connect to Wi-Fi and link your Roku account.
Q7. Can I set up Roku TV without a credit card?
- A. Yes, during the Roku account creation process, you can skip the billing information section by selecting the “Skip” option when prompted for payment details.
Q8. How to connect a soundbar to Roku TV?
- A. Connect your soundbar to the Roku TV using an HDMI cable through the ARC (Audio Return Channel) port, or use an optical cable if your devices support it. Adjust the audio settings on your Roku TV to use the external speakers.
These FAQs cover a range of common queries and scenarios new Roku users might encounter, ensuring they can navigate setup and enjoy their streaming experience with ease.
Conclusion: Mastering Your Roku Setup
In wrapping up this comprehensive guide, we’ve covered the essentials from the initial unboxing to the advanced configurations of your streaming device. Whether you were looking for a straightforward “how to set up Roku” walkthrough or delved into specific details like connecting devices without a remote, this guide aimed to provide you with all the necessary tools and tips.
Roku setup is designed to be user-friendly and inclusive, accommodating various user needs and preferences. We’ve explored not just “how to setup Roku” in its basic form but also how to enhance your streaming experience by integrating additional devices, setting up a VPN, and ensuring your device is ready for international content.
Remember, the key to a successful “Roku setup” lies in following the step-by-step instructions carefully and making the most of Roku’s versatile platform. Whether you’re a first-time user puzzled by “how do you set up Roku” or a seasoned viewer looking to optimize your streaming setup, Roku offers a world of entertainment at your fingertips.
As you embark on your streaming journey, keep this guide handy as a reference for troubleshooting or further customizing your Roku experience. Happy streaming!
To know more about Roku and resolve its related issues, visit Roku Support page.

