Netflix Streaming Issues
Are you facing a Netflix problem today and wondering, Why is Netflix not working today? You’re not alone. Many users experience various issues that prevent them from enjoying their favorite shows and movies on Netflix. Whether it’s a loading error, a connection issue, or a device-specific problem, it can be frustrating when Netflix doesn’t work as expected. This guide is designed to help you identify and resolve common Netflix problems. From troubleshooting steps to tips on improving your streaming experience, we cover a wide range of topics to get your Netflix up and running smoothly again. If you’ve encountered a hiccup with Netflix’s functionality today, read on to find solutions to common issues and answers to why Netflix might not be working for you right now.
General Loading and Connectivity Issues with Netflix
Experiencing Netflix won’t load issues is a common headache for many viewers. Whether you’re stuck on the loading screen or Netflix buffering seems endless, these problems can significantly disrupt your streaming experience. If you’re looking for how to fix Netflix loading problems, you’ve come to the right place. This section delves into Netflix troubleshooting, addressing Netflix loading issues and providing practical solutions to get you back to your binge-watching in no time.
Understanding the Cause of Issue with Netflix
Before diving into the solutions, it’s crucial to understand why you might be facing Netflix won’t load issues. Common culprits include slow internet speeds, outdated app versions, or problems with your streaming device or Netflix’s servers. Each of these factors can contribute to Netflix buffering and other loading problems.
Step-by-Step Troubleshooting Tips for Netflix Problem
-
Check Your Internet Connection:
A stable and fast internet connection is essential for streaming Netflix without interruptions. Check that your internet speed to ensure it meets Netflix’s recommended speed requirements. If your internet is slow, try resetting your router or contacting your ISP for assistance.
-
Restart Your Device:
Sometimes, simplest solution to Netflix won’t load is to restart your streaming device, whether it’s a smart TV, game console, or mobile device. This can resolve temporary glitches affecting the app’s functionality.
-
Update Netflix App:
Ensure your Netflix app is up-to-date. Outdated versions can lead to Netflix loading issues due to compatibility problems or unfixed bugs. Check your device’s app store for any available updates.

-
Clear Netflix App Data or Cache:
Accumulated cache or app data can cause Netflix buffering and loading problems. Clearing the cache or app data can refresh the app’s operation. This option is available in the settings menu of most devices.
-
Check Netflix Server Status:
On rare occasions, the issue might be on Netflix’s end. Use third-party services or Netflix’s official website to check if there are any known server issues that could be causing your Netflix won’t load problem.
-
Try Different Device or Network:
To determine if the problem is with your device or network, try accessing Netflix on a different device or network. If it works elsewhere, the issue likely lies with your original device or internet connection.
By following these Netflix troubleshooting steps, you can address common Netflix loading issues and minimize Netflix buffering problems. Remember, most loading and connectivity issues can be resolved with a few simple fixes, getting you back to streaming your favorite contents on Netflix without further interruptions.
Device-Specific Netflix Solutions
Encountering Netflix not working on Samsung Smart TV can be particularly frustrating. These issues can stem from various factors unique to each device. Whether it’s a smart TV not working with Netflix problem or a Firestick that refuses to stream Netflix, targeted troubleshooting is key to resolving these device-specific issues. Below, we provide detailed advice for the two most common devices reported to have issues: Samsung Smart TV and Amazon Firestick.
Troubleshooting Netflix on Samsung Smart TV
If you’re facing the Netflix not working Samsung Smart TV issue, follow these targeted steps to get back to streaming:
-
Check Network Connection:
Ensure your Samsung Smart TV is connected to the internet. You can test other apps or use the TV’s browser to verify internet access.
-
Restart Your TV:
Sometimes, a simple restart can resolve the smart TV not working with Netflix problem. Unplug your TV from wall, wait for about 60 seconds, and plug it back in.
-
Update Your TV’s Firmware:
An outdated TV firmware can cause compatibility issues with Netflix. Check for any available updates in your TV’s settings menu and install them.
-
Reinstall Netflix App:
Remove the Netflix app from your TV and reinstall it. This can help resolve issues caused by app corruption or glitches.
-
Reset Smart Hub:
On Samsung TVs, the Smart Hub hosts your apps, including Netflix. Resetting Smart Hub can solve Netflix not working Samsung Smart TV issues, but note that this will log you out of all apps.
Resolving Netflix Issues on Firestick
For those struggling with Netflix not working on Firestick, here are some steps to troubleshoot:
-
Ensure Firestick is Updated:
Running on the latest Firestick OS can prevent many Netflix on Firestick not working problems. Check for system updates in your Firestick’s settings.
-
Clear Cache and Data for Netflix App:
Go to your Firestick’s settings, manage installed applications, find Netflix, and clear the cache and data. This often resolves loading and streaming issues.
-
Check Your Internet Speed:
Like with any device, Fast and reliable internet connection is crucial. If Netflix is buffering or not loading, Perhaps your internet isn’t fast enough for streaming.
-
Restart Firestick and Router:
A simple restart can often fix connectivity issues. Restart both your Firestick and your internet router to refresh your connection.
-
Reinstall Netflix:
If all else fails, uninstalling and then reinstalling the Netflix app on your Firestick can help address Netflix not working on Firestick issues.
By following these device-specific Troubleshooting Netflix on Samsung Smart TV and How to resolve Netflix issues on Firestick tips, you should be able to overcome most problems related to device compatibility or app functionality. Remember, each device has its quirks, and understanding them is key to enjoying uninterrupted Netflix streaming.
Improving Streaming Quality of Netflix
Dealing with Netflix streaming issues can detract from the enjoyment of diving into your favorite series or movies. Whether it’s Netflix connection issues causing interruptions or the frustration of Netflix constantly buffering on smart tv, there are effective ways to enhance your streaming quality. This section focuses on how to improve Netflix streaming quality by addressing the root causes of common Netflix streaming problems.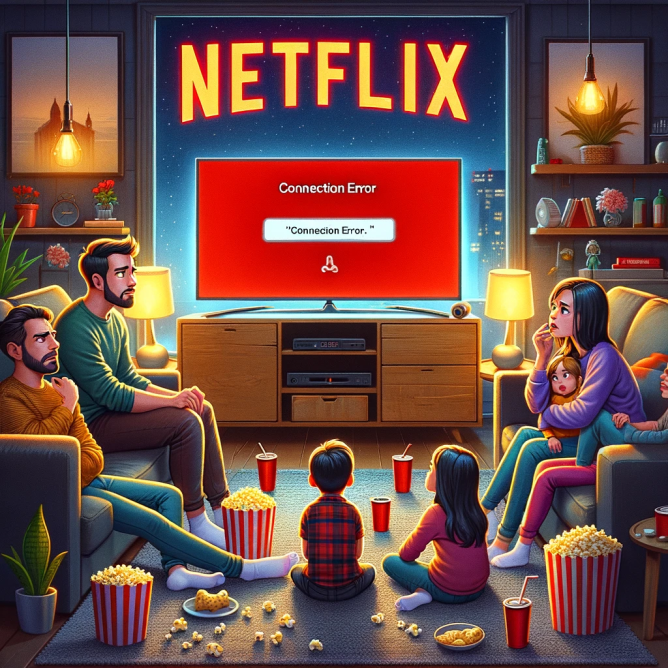
Boosting Internet Connection Speed
A speedy and stable internet connection is paramount to resolving most Netflix streaming issues. Here are strategies to enhance your connection:
-
Upgrade Your Internet Plan:
If your current internet speed doesn’t meet Netflix’s recommended speed requirements, consider upgrading your plan for higher bandwidth.
-
Optimize Wi-Fi:
Place your router in central location away from obstructions and electronic interference. Use Wi-Fi extenders to improve coverage in large homes.
-
Wired Connection:
Whenever possible, connect your streaming device directly to router using an Ethernet cable for more stable and faster internet connection, minimizing Netflix connection issues.
Adjusting Netflix Streaming Settings
Making adjustments to your Netflix streaming settings can significantly impact your viewing experience, especially when facing Netflix streaming problems.
-
Lower the Streaming Quality:
In Netflix account settings, you can adjust playback settings to a lower quality option to reduce buffering, particularly useful if your internet speed is limited.
-
Close Other Applications and Devices:
Ensure no other applications or devices are using your network extensively while streaming Netflix. This can help alleviate Netflix constantly buffering on smart TV.
Device and Netflix Application Optimizations
The device you’re streaming on can also affect your Netflix experience. Here are some tips to optimize your device and Netflix application:
-
Keep Your Device Updated:
Regularly update your streaming device’s firmware or operating system, as well as the Netflix app itself, to ensure optimal performance and compatibility.
-
Clear App Cache and Data:
For many devices, clearing the Netflix app’s cache and data can resolve Netflix streaming issues. This step refreshes the app’s settings and can eliminate streaming hiccups.
-
Restart your gadget:
Just a quick restart of your streaming device can solve temporary Netflix streaming problems, clearing any system errors that might be affecting your streaming quality.
Advanced Solutions for Netflix streaming issues
If you’ve tried the above tips and are still facing Netflix streaming issues, consider these advanced solutions:
-
ISP Throttling:
Some internet service providers (ISPs) may intentionally slow down streaming services. Using a reputable VPN can sometimes circumvent throttling, though be mindful of Netflix’s VPN policies.
-
Contact Support:
If Netflix connection issues persist, contact your ISP to ensure there are no problems on their end. Additionally, reaching out to Netflix support can provide device-specific advice and solutions.
Putting these tactics into practice will assist guarantee that your Netflix streaming quality, turning Netflix constantly buffering on smart TV into a smooth, enjoyable viewing experience. Putting these tactics into practice will assist guarantee that your next Netflix binge is free from interruptions and low-quality playback.
VPN and Smart DNS Troubleshooting of Netflix Problem
For many users trying to access content from different regions, Netflix not working on VPN is a common hurdle. The issue where VPN doesn’t work with Netflix can arise from Netflix’s efforts to block VPN and Smart DNS services that bypass geo-restrictions. This section dives into the common issues with using VPNs and Netflix, offering solutions on how to fix VPN issues with Netflix, and providing recommendations for best VPNs for Netflix that work.
Understanding the Issues and Solutions
Netflix actively identifies and blocks traffic it suspects to be coming from VPN or Smart DNS services. If you’ve encountered the VPN Netflix doesn’t work message, it’s likely because the VPN server you’re using has been blacklisted by Netflix.
-
Switch VPN Servers:
One of the simplest solutions when facing express VPN and Netflix not working is to switch to a different server. Many VPN providers offer multiple servers located in the same country, giving you another chance to bypass Netflix’s restrictions.
-
Use a Dedicated IP VPN:
A dedicated IP address from your VPN provider is less likely to be identified and blocked by Netflix compared to shared IP addresses used by many users.
-
Update VPN Application:
Ensure your VPN app is up to date. An outdated VPN application might not effectively bypass Netflix’s newest detection measures, leading to VPN doesn’t work with Netflix issues.
-
Contact VPN Support:
If you’re experiencing Netflix not working on VPN, reach out to your VPN provider’s customer support. They can often suggest which servers currently work with Netflix.
Recommendations for VPN Services
Not all VPN is made equally, particularly in terms of bypassing Netflix’s geo-restrictions. For a smoother experience, consider using VPN services known for their ability to work with Netflix:
-
ExpressVPN:
Despite occasional issues, it remains one of the best VPNs for Netflix that work, offering a combination of speed, reliability, and customer support.
-
NordVPN:
Known for its extensive server network and strong privacy features, NordVPN can be a solid choice for streaming Netflix content from various regions.
-
CyberGhost:
With dedicated streaming profiles and servers optimized for Netflix, CyberGhost aims to provide a hassle-free streaming experience.
Smart DNS Solutions
For users who prefer not to use VPNs, Smart DNS may be a viable alternative. Smart DNS services don’t change your IP address but instead reroute the DNS queries related to your geographical location. This can help bypass geographical content restrictions without the potential speed penalties associated with VPNs.
-
Configure Smart DNS:
Follow your Smart DNS provider’s instructions carefully to configure the service on your device or router.
-
Check for DNS Leaks:
Ensure that your DNS queries are not leaking your real location, which could lead to Netflix blocking access.
By addressing the common issues of Netflix not working on VPN and exploring both VPN and Smart DNS options, users can enhance their access to a broader range of Netflix content. Recall that maintaining an updated configuration is essential for success. on which services work best with Netflix and being willing to adapt your approach as necessary.
Checking Netflix Server Status
When you encounter issues with streaming or accessing content, it’s crucial to check the Netflix server status to determine if the problem is on your end or a broader issue affecting many users. Understanding the Netflix status and getting real-time Netflix service status updates can save you time troubleshooting issues that are out of your control. This section guides you on how to check Netflix server status using both official and third-party resources.
Official Netflix Service Status
Netflix provides an official way to check for service outages or issues that might be affecting its streaming service globally or regionally.
-
Netflix Help Center:
Visit the Netflix Help Center or the Netflix website’s footer for a link to their service status page. Here, Netflix will report any known issues with their service, including outages or technical problems affecting users.
-
Netflix Account Dashboard:
Some users may find service status information directly in their Netflix account dashboard, offering personalized alerts if service disruptions are affecting their specific region.
Third-Party Status Checkers
In addition to Netflix’s official channels, several reliable third-party websites track the status of various online services, including Netflix. These sites can provide real-time Netflix service status updates and historical outage data.
-
Downdetector:
Downdetector offers a real-time overview of service status and outages, compiled from user reports. Check the Netflix page on Downdetector for current outage reports and historical data.
-
Report:
Similar to Downdetector, Outage.Report collects user-submitted reports on service outages. Their Netflix section provides insight into recent problems and user comments.
-
Social Media Sites:
Twitter and additional social media sites are be valuable resources for checking Netflix’s service status. Look for the official Netflix Twitter account for updates or search for hashtags related to Netflix outages to see if other users are experiencing similar issues.
Significance of Checking Service Status of Netflix
Knowing the Netflix server status is crucial for several reasons:
-
Saves Time:
Understanding whether Netflix is down can save you from unnecessary troubleshooting of your devices or internet connection.
-
Informed Decisions:
Knowing the status helps you decide whether to wait for Netflix to resolve the issue or seek alternative entertainment options.
-
Community Support:
Checking third-party sites and social media can provide a sense of community support, as you realize other users are experiencing similar problems, and sometimes shared solutions or workarounds are discussed.
By frequently checking the Netflix status and Netflix service status through these official and third-party channels, you can stay informed about any widespread issues affecting Netflix’s servers. This knowledge is invaluable for troubleshooting and ensures you have the most current information regarding Netflix’s operational status.
Specific Error Messages on Netflix and Fixes
Encountering specific error messages or issues like the Netflix black screen on TV can be a source of significant frustration for users. These problems, including Netflix not working on TV or a problem with Netflix connection, often have specific fixes. This section is dedicated to fixing Netflix black screen issue on TV and addressing other common Netflix error messages, offering detailed solutions to get your streaming experience back on track.
Fixing Netflix Black Screen on TV
The dreaded Netflix black screen on TV issue can arise due to various reasons, from simple connectivity problems to more complex app glitches. Here’s how to tackle it:
-
Check Your Connection:
A problem with Netflix connection can sometimes result in a black screen. Ensure your internet connection is stable and meets the minimum speed requirements for Netflix streaming.
-
Restart Your Device and Router:
Often, restarting your TV and internet router can resolve the issue by refreshing your connection and clearing temporary glitches.
-
Update Your Netflix App:
An outdated Netflix app may cause compatibility issues, resulting in a black screen. Check for and install any available updates for the Netflix app on your TV.
-
Reinstall Netflix:
If updating doesn’t help, try uninstalling and then reinstalling the Netflix app. This can fix issues caused by corrupted app data.
-
Check HDMI Connections:
If you’re using an external device to stream Netflix, ensure that all HDMI cables are securely connected. A loose connection might be the culprit behind the black screen.
-
Try a Different Streaming Device:
To determine whether the problem is with your TV or the Netflix service, try streaming on a different device connected to the same network.
Troubleshooting Other Common Netflix Errors
-
Netflix Error Code UI-800-3:
This error suggests an issue with the data stored on your device. Clearing the Netflix app data or cache can often resolve this.
-
Netflix Error Code NW-2-5:
Indicates a network connectivity issue, preventing your device from reaching Netflix servers. Follow steps for improving your connection, such as testing your internet speed, restarting your router, and checking for DNS issues.
-
Audio but No Video/Video but No Audio:
If you encounter sound or video issues, check your audio settings and ensure your TV’s firmware is up-to-date. Sometimes, changing the audio format from within the Netflix app or your TV’s settings can resolve the problem.
By addressing these specific error messages and issues, such as the Netflix black screen on TV, users can often quickly resolve their Netflix streaming problems. Remember, most Netflix errors come with a code that can guide you towards the appropriate fix. If all else fails, Netflix’s customer support is an excellent resource for resolving more complex issues.
FAQs
Q1. Why am I experiencing issue with Netflix today?
- A. The issue with Netflix today could be due to server outages or temporary service disruptions. Check the Netflix server status for any official announcements.
Q2. What can I do if Netflix issues today are preventing me from streaming?
- A. If Netflix issues today are affecting your streaming, first verify your internet connection, then check for any alerts on Netflix server status to confirm if it’s a widespread problem.
Q3. How do I resolve a Netflix problem today?
- A. To resolve a Netflix problem today, ensure your device’s network settings are correct, restart your device, and check Netflix server status for any known issues.
Q4. Why my Netflix not working on Samsung Smart TV?
- A. If Netflix not working on Samsung Smart TV, check for any software updates for your TV, restart the Netflix app, and ensure your network supports streaming.
Q5. What should I do when Netflix won’t load?
- A. If Netflix won’t load, restart your streaming device, check your internet connection for stability, and ensure the Netflix app is up to date.
Q6. How to check Netflix server status?
- A. To check Netflix server status, visit the official Netflix website or use third-party status checking websites like Downdetector.
Q7. What steps can I take if Netflix not working on VPN?
- A. If Netflix not working on VPN, try connecting to a different VPN server, or consult your VPN provider for servers that work with Netflix.
Q8. How to fix Netflix buffering issues?
- A. Fix Netflix buffering by improving your internet speed, closing unused apps or devices using the network, and checking Netflix server status for any service issues.
Q9. What causes Netflix connection problem?
- A. A Netflix connection problem can be due to slow internet speeds, router issues, or device-specific connectivity problems. Check your network and restart your device to resolve.
Q10. Why does Netflix streaming problems occur?
- A. Netflix streaming problems can arise from insufficient internet speeds, overloaded home networks, or issues on Netflix’s end. Verify your internet speed and check Netflix server status for any alerts.
Conclusion
In conclusion, navigating through the myriad of issues with Netflix, from Netflix not working today to specific challenges like Netflix not working on Samsung Smart TV requires a comprehensive understanding and strategic troubleshooting approach. Whether you’re grappling with Netflix problems today, experiencing the frustration of Netflix won’t load this guide offers actionable solutions to restore your streaming experience. By addressing Netflix server status and employing Netflix troubleshooting techniques, you can overcome Netflix streaming issues and enjoy uninterrupted viewing. Remember, challenges like Netflix buffering often solvable with simple fixes such as checking your internet speed, updating the app, or restarting your device. For those encountering express VPN and Netflix not working exploring device-specific advice and considering VPN alternatives can provide a remedy. Ultimately, staying informed about the Netflix status and being proactive in troubleshooting can help you swiftly resolve any Netflix problem today, ensuring that your binge-watching sessions remain enjoyable and free from Netflix streaming problems.
To know more about Netflix and resolve its related issues, please visit Netflix Support page.

