HP OfficeJet 4650 Not Printing
Welcome to our detailed troubleshooting blog specifically designed for the HP OfficeJet 4650 printer, a model widely embraced by home offices and small businesses alike. Despite its popularity, users often encounter issue of HP OfficeJet 4650 not printing, which can significantly hinder productivity.
In this blog, we aim to address and provide solutions to common problems, such as when your HP OfficeJet 4650 not printing black ink or when it fails to print color documents. These issues are typical for many users, and our goal is to help you troubleshoot HP OfficeJet 4650 effectively.
Whether your HP OfficeJet 4650 not printing at all, or it’s specifically struggling with not printing color or black ink, our guide covers all bases. We’ll walk you through detailed diagnostics and fixes to ensure your not printing issue is resolved quickly.
Our step-by-step troubleshooting processes will assist you in quickly identifying why your HP OfficeJet 4650 will not print, providing you with practical solutions to get your printer operational again. By following this blog, you’ll not only solve the immediate problems but also learn preventive maintenance tips to avoid future issues, enhancing your HP 4650 troubleshooting skills.
Initial Troubleshooting Steps for HP OfficeJet 4650 Not Printing
Initiating our blog on how to effectively troubleshoot HP OfficeJet 4650 issues, this section is designed to cover fundamental checks that can resolve common printer problems quickly. If you are facing HP OfficeJet 4650 not printing issue, these preliminary steps are crucial as they often pinpoint and fix the issue without needing to delve deeper into complex troubleshooting.
Basic Printer Checks
Power and Connection Checks:
-
- Ensure Power Is On: The first and most basic step in resolving an HP OfficeJet 4650 not printing issue is to check whether the printer is powered on. Look for the power indicator light; if it isn’t illuminated, ensure that the power cord is properly connected at both ends.
- Check Connections: For users whose HP OfficeJet 4650 is not printing, checking the printer’s connections is vital. If connected via USB, ensure the cable is safely connected to both the printer and your computer. For network printing, check that the Ethernet cable is intact or the wireless connection is stable. These steps are fundamental if your HP 4650 is not printing due to connectivity issues.

Mechanical Issue Checks:
-
- Inspect for Paper Jams and Misfeeds: Paper jams are a common cause for concern if your HP 4650 printer is not printing. Open the printer access panels and carefully remove any paper jams or blockages in the paper path, following the HP guidelines to avoid damaging internal parts.
- Check for Any Obvious Mechanical Issues: Look for any signs of damage or wear that might impact the printer’s functionality. Ensure that all internal mechanisms are free of obstructions and that moving parts are not hindered.
Executing these initial checks can swiftly address and often solve many of the basic problems causing your HP OfficeJet 4650 not printing. It’s imperative to carry out these steps before progressing to more detailed HP OfficeJet 4650 troubleshooting. These basic diagnostics ensure that simple, fixable issues are not overlooked, saving time and possibly more extensive repair efforts later.
HP OfficeJet 4650 Not Printing at All
Experiencing issues with your HP OfficeJet 4650 not printing can disrupt your workflow significantly. This section aims to address and resolve scenarios where your HP OfficeJet 4650 will not print, through comprehensive system checks and connection troubleshooting. By following these steps, you can diagnose and possibly fix the issues causing your printer’s inactivity.
Comprehensive System Checks
-
Resetting the Printer:
A reset is often a straightforward fix if your HP 4650 is not printing at all:
- Turn off the HP OfficeJet 4650 and disconnect it from the power source.
- After waiting for a minute, reconnect and power on the printer. This action can clear potential errors that might cause the HP 4650 printer not printing.

-
Checking for Error Messages:
Error messages are critical clues in HP OfficeJet 4650 troubleshooting:
- Examine the printer display for any messages or codes.
- Consult the HP OfficeJet 4650 manual or online to decode these messages, which could provide specific directions for resolving issues related to your HP OfficeJet 4650 not printing.
Connection and Hardware Troubleshooting
Re-establishing Connections:
Poor connections are common reasons why your HP OfficeJet 4650 will not print:
-
- Check USB cables for damage or try an alternate USB port or cable to rule out a connection fault.
- For network issues, ensure the HP OfficeJet 4650 is properly connected to your network. You may need to reset networking equipment or reconnect the printer to your Wi-Fi to resolve HP 4650 not printing
Testing Printer Hardware:
To further diagnose your HP printer 4650 not printing issue, inspect the hardware:
-
- Listen for any irregular noises that suggest internal problems when the printer operates.
- Use the built-in self-test or diagnostic features to check hardware functionality. These tests can identify if there are any internal failures contributing to your HP OfficeJet 4650 not printing.
Thoroughly applying these troubleshooting steps will help you resolve the problem of your HP OfficeJet 4650 not printing at all. These measures are designed not only to fix current issues but also to prevent future problems, ensuring your printer maintains optimal performance.
Solving HP OfficeJet 4650 Not Printing Color
When you encounter HP OfficeJet 4650 not printing in color, it can drastically impact the quality and effectiveness of your printed documents. This section is dedicated to helping you identify and fix the reasons why your HP OfficeJet 4650 will not print in color, focusing on both ink cartridge inspections and adjustments to color printing settings.
Ink Cartridge Inspection
-
Checking and Managing Color Ink Levels:
To address HP OfficeJet 4650 not printing in color, first ensure that your ink levels are sufficient:
- Use the printer’s software or the display panel to check ink levels. This step is crucial in determining whether low or empty cartridges are the reasons for the issue of HP OfficeJet 4650 not printing in color.
- If discrepancies appear in ink levels, try resetting the printer’s ink sensor as this can sometimes clear up false readings that may cause your HP OfficeJet 4650 not printing in color.

-
Optimizing Color Cartridge Performance:
If ink levels are adequate but you still face issues with HP 4650 not printing in color:
- Remove the cartridges and gently shake them. This can help distribute the ink evenly, addressing issues like color fading or uneven prints.
- Reinstall the cartridges properly, ensuring they are securely in place. Misalignment can lead to your HP OfficeJet 4650 not printing in color
- Consider replacing the cartridges if they are old or have been refilled multiple times, as this can be a key factor when your HP OfficeJet 4650 will not print in color.
Color Printing Settings
-
Ensuring Proper Color Print Settings:
Correct software settings are essential for color output:
- Double-check the print settings in your printer dialog box each time you print. Make sure the print in color option is selected, a common oversight that can lead to HP OfficeJet 4650 not printing color.
- Frequently update your printer drivers and software to avoid bugs that might reset your settings to print in monochrome only.
-
Troubleshooting Software Glitches:
Software issues can also cause your HP 4650 not printing in color:
- If persistent problems occur, reinstall the printer on your computer to eliminate corrupt settings that might be causing HP OfficeJet 4650 not printing in color.
- Stay updated with the latest software patches from HP, which often address and fix specific bugs related to color printing functionalities.
By methodically following these troubleshooting steps, you should be able to resolve the issues causing your HP OfficeJet 4650 not printing in color. Keeping an eye on ink levels, ensuring cartridges are functioning correctly, and maintaining correct print settings are all vital for achieving consistent and vibrant color prints.
Addressing HP OfficeJet 4650 Not Printing Black
When you face the issue of HP OfficeJet 4650 not printing black, it can significantly affect the functionality and output of your office work. This section provides a detailed guide on how to troubleshoot and resolve issues specifically with the black ink in your HP printer, ensuring you get back to producing clear, crisp documents as soon as possible.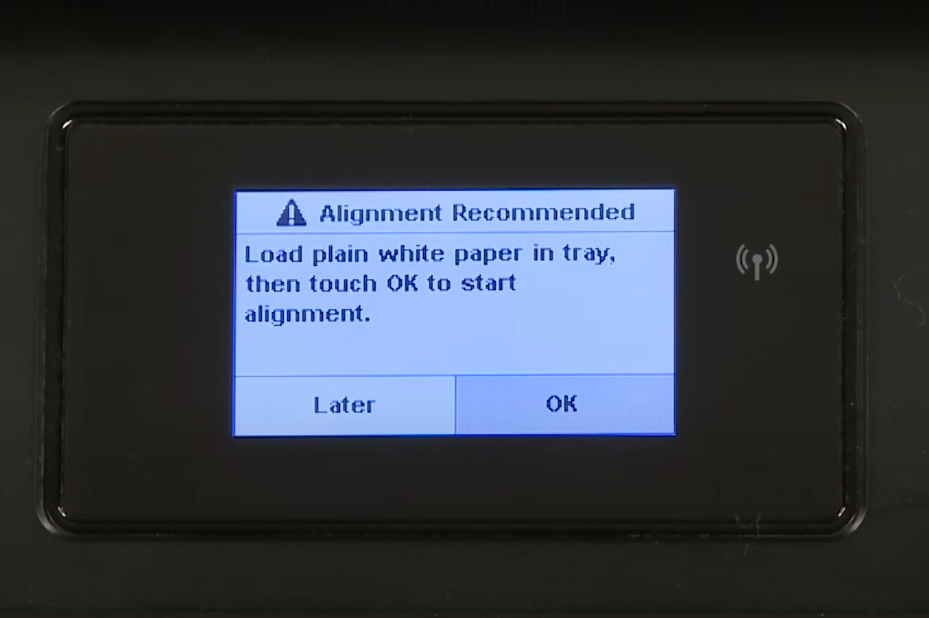
Black Ink Specifics
-
Troubleshooting Black Ink Cartridge Issues:
If you find that your HP OfficeJet 4650 is not printing black, the first step is to check the black ink cartridge:
- Check Ink Levels: Use your printer’s display or software to verify that the black ink cartridge is not empty. Low ink is a common culprit for HP OfficeJet 4650 not printing black.
- Inspect Cartridge: Remove the black ink cartridge and inspect it for any damage or leaks. Make sure that the protective tape over the nozzle has been removed completely.
- Clean the Nozzle: If the cartridge is clogged, use the printer’s cleaning function to clean the black ink nozzle. This can resolve issues where the HP 4650 is not printing black due to blockages.
- Replace if Necessary: If cleaning does not help, replacing the black ink cartridge might be necessary to ensure reliable printing.
-
Optimizing Black Ink Output:
Continuing to experience issues with HP OfficeJet 4650 not printing black may require additional steps:
- Realign the Cartridge: Use the printer’s alignment feature to ensure the black ink cartridge is correctly aligned. This can often fix problems with print quality and consistency.
- Update Printer Software: Ensure that your printer’s firmware and drivers are up to date. Outdated software can cause suitability issues and affect printing performance.
Advanced Diagnostics
-
Using HP Print and Scan Doctor:
For ongoing issues with HP 4650 not printing black, HP’s Print and Scan Doctor tool can provide more in-depth diagnostics:
- Download and Run the Tool: Download the HP Print and Scan Doctor tool from the HP website, and run it on your computer. The tool can automatically diagnose and resolve many common issues with HP OfficeJet 4650 troubleshooting.
- Follow On-Screen Instructions: The tool will help you through a series of steps to check your printer’s configuration and settings, helping to pinpoint the reason for HP OfficeJet 4650 not printing black.
By systematically following these troubleshooting and maintenance steps, you should be able to resolve most problems related to your HP OfficeJet 4650 not printing black.
Prevention Strategies for HP OfficeJet 4650 Not Printing Issue
Maintaining your HP OfficeJet 4650 is essential for ensuring its longevity and optimal performance. This section provides detailed maintenance and prevention strategies to help prevent common issues such as HP OfficeJet 4650 not printing. Regular care not only enhances the printer’s functionality but also minimizes the likelihood of encountering disruptive problems that require extensive HP OfficeJet 4650 troubleshooting.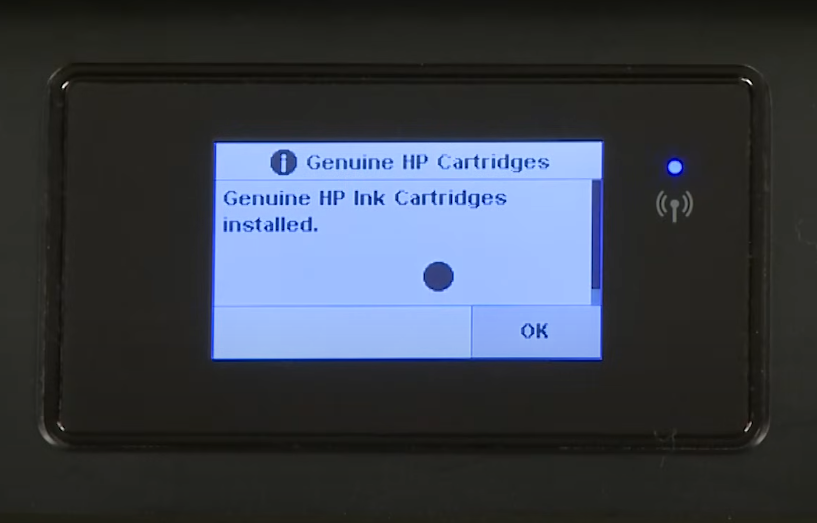
Regular Maintenance Routines
-
Scheduled Cleaning and Maintenance:
To keep your HP OfficeJet 4650 in top condition, regular cleaning and maintenance are crucial:
- Clean Regularly: Schedule monthly cleanings to keep your printer free of dust and debris. Use a soft cloth to wipe down the exterior and remove any paper particles from the tray and feeder mechanisms. This simple step can prevent many hardware issues related to HP 4650 troubleshooting.
- Check and Clean the Printheads: Using the printer’s built-in cleaning function, routinely clean the printheads to avoid clogs that can cause HP OfficeJet 4650 not printing This is especially important if you frequently use your printer.
- Service Annually: Consider having your printer professionally serviced once a year to check internal mechanisms and electronics for wear and tear.
-
Using Genuine HP Cartridges:
The benefits of using genuine HP cartridges include:
- Reliability: Genuine HP cartridges are particularly designed to work seamlessly with your HP printer, reducing the risk of HP OfficeJet 4650 not printing
- Quality: These cartridges provide high-quality prints with vibrant colors and sharp black texts, essential for professional and personal use.
- Warranty and Support: Using genuine HP cartridges often comes with support and warranty benefits, which can be helpful during HP OfficeJet 4650 troubleshooting.
-
Firmware Updates:
Keeping your printer’s firmware up to date is vital for its performance and security:
- Check for Updates: Frequently check for firmware updates through the HP website or directly through your printer’s interface. These updates can fix bugs, improve performance, and add new features that help in HP 4650 troubleshooting.
- Install Updates: Follow the instructions provided by HP to download and install firmware updates. This process can often resolve unnoticed issues that might cause your HP OfficeJet 4650 not printing.
By implementing these maintenance and prevention strategies, you can significantly increase the life of your HP OfficeJet 4650 and enhance its performance, ensuring that it remains a reliable resource in your home or office. Regular updates and genuine parts play a crucial role in minimizing the potential for issues, making regular HP 4650 troubleshooting a simpler, more straightforward process.
FAQs
Q1. Why is my HP OfficeJet 4650 not printing at all?
- A. If your HP OfficeJet 4650 not printing at all, start by ensuring it’s properly powered on and connected, whether via USB or network. Perform basic checks for any visible paper jams or low ink levels, as these are common issues. If these checks don’t resolve the problem, you might need to delve deeper with HP OfficeJet 4650 troubleshooting steps such as resetting the printer or checking for error messages.
Q2. What should I do if I face my HP OfficeJet 4650 not printing in color?
- A. If your HP OfficeJet 4650 not printing in color, first check if the color ink cartridges are low or empty. You should also ensure that the printer settings are configured to print in color. Sometimes, HP OfficeJet 4650 not printing in color can be due to settings being switched to monochrome accidentally. If these solutions don’t work, try using the printer’s cleaning function to clean the color ink nozzles.
Q3. How to fix the issue if my HP OfficeJet 4650 not printing black ink?
- A. For issues with your HP OfficeJet 4650 not printing black, check the black ink cartridge for ink levels and ensure it is properly installed. If the cartridge has ink but your printer still HP 4650 not printing black, you may need to clean or replace the black ink cartridge. Also, running a printhead cleaning using your printer’s maintenance tools can help clear any blockages causing the issue.
Q4. How do I perform HP OfficeJet 4650 troubleshooting for connectivity issues?
- A. To troubleshoot HP OfficeJet 4650 connectivity issues, verify that all cables (USB or Ethernet) are securely connected if using a wired connection. For wireless issues, ensure the printer is connected to the correct network and receiving a strong signal. Sometimes, resetting your router or reconfiguring your printer’s network settings can resolve HP 4650 not printing problem due to connectivity.
Q5. What should I do if my HP OfficeJet 4650 prints but the output quality is poor?
- A. If you’re experiencing the issue of HP OfficeJet 4650 not printing the quality output, such as faded prints or streaks, start by checking the ink levels to ensure all cartridges have sufficient ink. Perform a nozzle check to see if any of the printheads are clogged. Utilize the printer’s built-in tool to clean the printheads. If the issue persists, consider aligning the printheads through the printer’s maintenance settings.
Conclusion
In this blog, we’ve covered comprehensive HP OfficeJet 4650 troubleshooting steps aimed at resolving common issues such as when the HP OfficeJet 4650 is not printing. Starting with basic checks like ensuring proper power connections and progressing to more intricate solutions for color and black ink problems, we’ve outlined necessary actions to keep your printer running smoothly. Regular maintenance, including scheduled cleaning and using genuine HP cartridges, is crucial to prevent many HP OfficeJet 4650 not printing issues, helping to maintain optimal performance and enhance the lifespan of your printer.
We also stressed the importance of staying updated with the latest firmware updates as a preventative measure against potential HP 4650 troubleshooting problems. However, if you encounter issues that are beyond the scope of this blog, please don’t hesitate to contact us for professional help. Our dedicated support team is readily available and can be contacted through our support number listed on our HP Printer Support page. We are always ready to assist you with any printer-related problems, ensuring you can rely on your HP OfficeJet 4650 for all your important printing tasks.
In essence, consistent maintenance and being proactive about potential printer issues are key strategies in avoiding common pitfalls and ensuring that your HP OfficeJet 4650 serves you well into the future. Remember, our support team is just a call away, eager to help you maintain your printer’s reliability and performance.

