HP OfficeJet 3830 Not Printing
The HP OfficeJet 3830 is an adaptive all-in-one printer known for its affordability and efficiency in handling a variety of tasks from printing and scanning to faxing. Despite its popularity in homes and small offices, users may occasionally face their HP OfficeJet 3830 not printing. Common problems range from connectivity issues, software glitches, to hardware malfunctions, often leaving users searching for quick fixes.
One of the most reported problems is when the HP OfficeJet 3830 not printing documents as expected. This can be frustrating, especially when you need urgent printouts. Users might find their printer queued with jobs but no output, or the printer could seemingly operate normally without dispensing any ink on the paper. Another frequent issue involves error messages or the printer remaining silent without any response to print commands.
In this blog, we aim to provide a comprehensive assistance to diagnose and resolve these typical situations where the HP 3830 not printing becomes a hurdle in your productivity. Whether it’s a wireless connectivity concern, a driver-related issue, or a simple case of a paper jam, understanding the root cause is the first step towards a solution.
Moreover, situations where the HP printer 3830 not printing can stem from overlooked simple fixes like checking whether the printer is turned on or ensuring it’s connected to the correct network. Through detailed explanations and step-by-step troubleshooting, this blog will help you to resolve your HP OfficeJet 3830 not printing issue and keep your printer running smoothly and efficiently.
Initial Checks when facing HP OfficeJet 3830 not printing issue
When dealing with a situation where you face HP OfficeJet 3830 not printing issue, starting with some fundamental checks can often resolve simple issues or guide you to more specific troubleshooting steps. This section will assist you through the initial checks that should be performed whenever your HP OfficeJet 3830 will not print.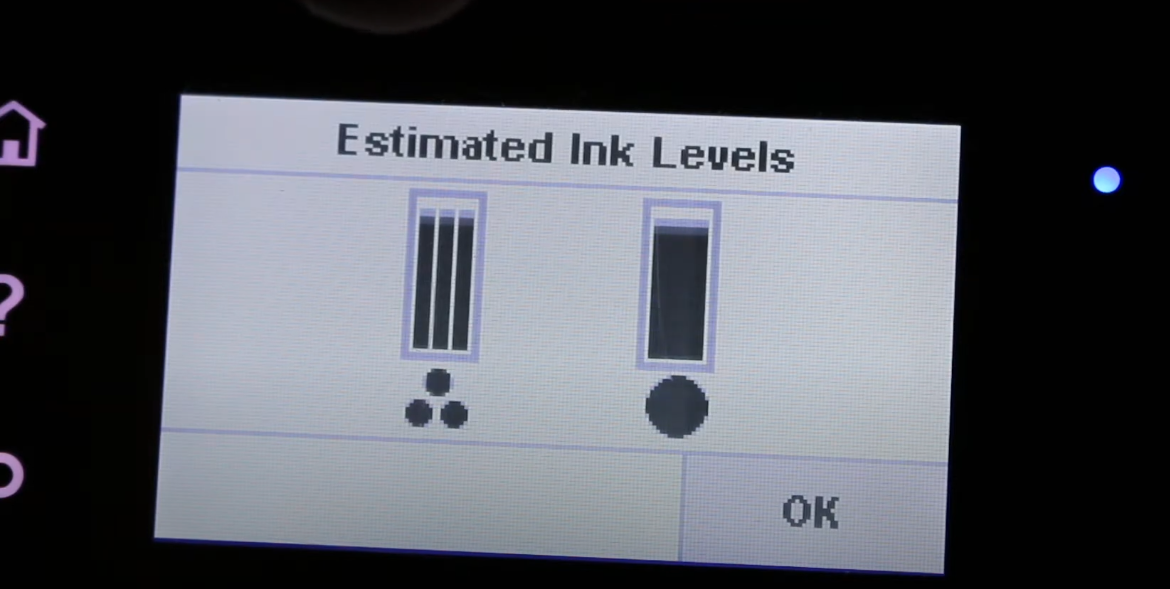
Checking Printer Status
-
Ensuring the Printer is Turned On and Displays No Error Messages:
First and foremost, ensure that your HP OfficeJet 3830 is powered on. This might seem basic, but it’s common to overlook such simple factors during busy workdays. Once confirmed, observe the printer’s control panel. If you encounter HP 3830 not printing, check for any warning lights or error messages displayed on the screen. Resolving these error messages could be as simple as removing a paper jam or replacing an ink cartridge.
-
Checking the Connection Status (USB, Wi-Fi, Ethernet):
Connectivity is a crucial aspect of printer functionality. For users facing HP printer 3830 not printing issue, verifying the connection can be pivotal. If you’re using a USB cable, ensure that it’s securely attached to both the printer and your computer. For Ethernet connections, check both the cable and the router/switch ports to ensure a firm connection. In case of wireless connections, ensure that your printer is connected to the right network and receiving strong signal strength. Poor network connectivity often leads to jobs not being sent to the printer, mirroring the symptoms where the HP OfficeJet 3830 will not print anything on paper.
Basic Troubleshooting for HP 3830 not printing issue
-
Ensuring Paper Tray is Loaded and No Paper Jams Exist:
A common reason why the HP OfficeJet 3830 not printing jobs is due to paper issues. Check that the paper tray is properly loaded with the correct paper size and aligned neatly. Also, open the access doors to inspect for any paper jams. Even a small piece of torn paper stuck in the feed mechanism can prevent your printer from functioning correctly.
-
Verifying Ink Levels are Sufficient and Cartridges are Properly Installed:
Another vital check involves the ink cartridges. Low ink levels often result in poor print quality or no printing at all. Use your printer’s control panel or software on your computer to verify ink or toner levels. If levels are low, replace the cartridges. Also, ensure that each cartridge is properly installed and seated in its correct position. Sometimes, the HP 3830 troubleshooting process reveals that cartridges are either incompatible or improperly installed, which can easily be fixed.
By following these initial checks, you can address some of the most common issues that might cause HP OfficeJet 3830 not printing problem. If you are using other model like HP OfficeJet 4650 and the issue remains the same, you can read our blog HP OfficeJet 4650 Not Printing, and get your issue resolved quickly.
Software and Driver Issues if facing HP 3830 not printing
Problems with software and drivers are often at the core of why your HP OfficeJet 3830 is not printing. Addressing these issues can quickly restore printer functionality and ensure that your device communicates effectively with your computer systems. This section will walk you through updating your printer drivers and checking your printer settings.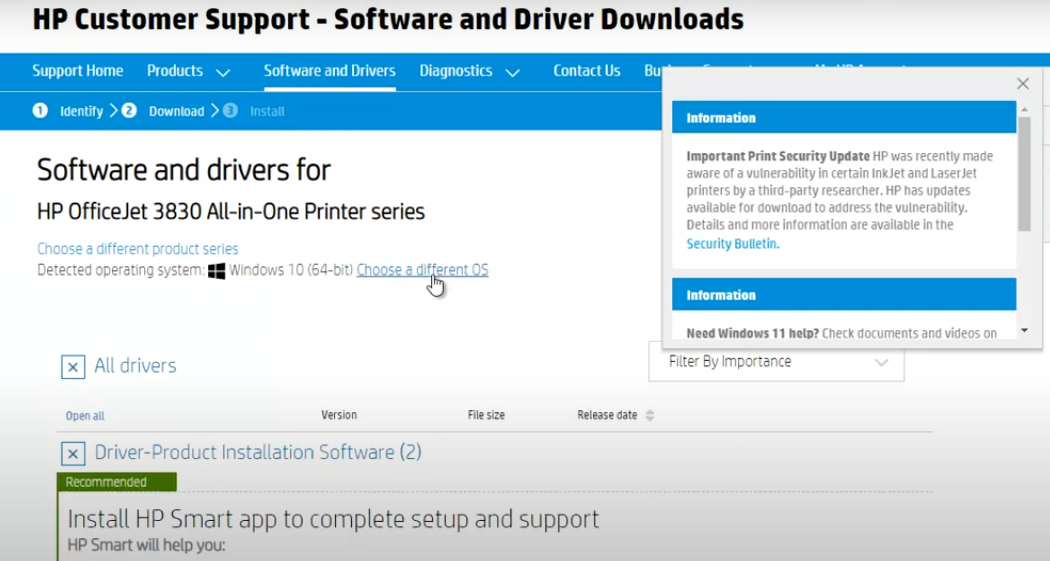
Updating Printer Drivers
One common reason for HP OfficeJet 3830 not printing could be outdated or corrupt printer drivers. To ensure smooth operation, it’s crucial to keep your printer drivers up-to-date. First, go to the official HP website and locate the support or download section. Enter your printer model—HP OfficeJet 3830—and download the latest drivers available for your operating system.
Before installing the new drivers, it’s advisable to uninstall the old drivers to prevent any conflict. This can typically be done through the ‘Programs and Features’ segment in the Windows Control Panel. After uninstalling, restart your computer and proceed to install the new drivers. Follow the on-screen steps during the installation process. Once installed, restart your computer again to make sure all software updates take effect. Regularly updating your drivers can resolve not only the current HP 3830 not printing issues but also prevent future problems.
Checking Printer Settings
Another crucial area to investigate when HP printer 3830 not printing occurs is printer settings. Incorrect settings can lead to jobs being sent to the wrong printer, poor print quality, or no printing at all. Access the printer settings from your computer’s control panel or directly through the printer’s built-in menu.
First, ensure that the HP OfficeJet 3830 is set as the default printer. Check settings like paper size, print quality, and color management to make sure they align with the document you intend to print. For instance, if your HP OfficeJet 3830 is not printing anything on paper, it might be set to ‘Use Printer Offline’. Change this by unchecking this option in the printer menu.
Moreover, if you frequently encounter errors or slowdowns, resetting the printer settings to their original defaults can sometimes clear up all types of issues. This is a useful part of HP OfficeJet 3830 troubleshooting, especially if configuration changes have been made that no longer suit your needs.
By following these steps for updating printer drivers and checking printer settings, you can enhance your printer’s functionality and potentially resolve the HP OfficeJet 3830 not printing issue, ensuring that your problem becomes a thing of the past.
Connectivity Problems if HP OfficeJet 3830 not printing occurs
Resolving connectivity issues is crucial when addressing HP OfficeJet 3830 not printing issue. This section provides detailed assistance on troubleshooting both wireless and wired connections to help alleviate common printing disruptions like the HP 3830 not printing.
Resetting and Reconnecting the Printer’s Wireless Connection
Wireless issues can prevent your HP OfficeJet 3830 from printing. To tackle this, begin by resetting the wireless settings on your printer to their default. Navigate to the network settings through the printer’s control panel and select the option to restore network defaults. This step is essential for HP OfficeJet 3830 troubleshooting when it appears the printer is not connecting to Wi-Fi properly.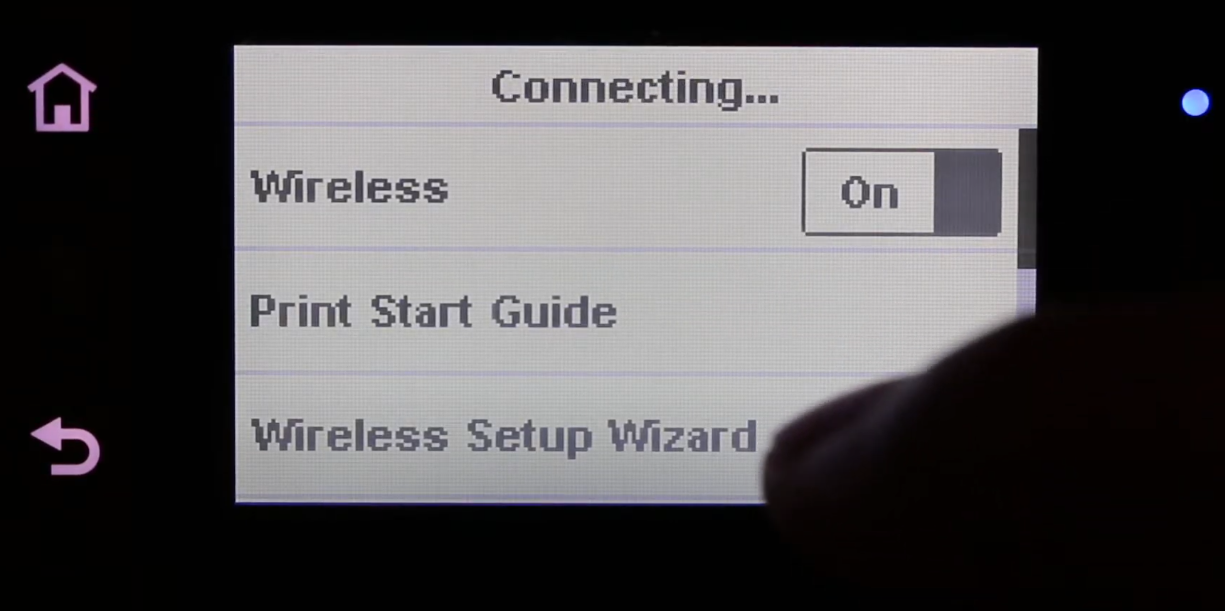
Once the settings are reset, re-establish the connection by selecting your Wi-Fi network and entering the password. Confirm that the printer reconnects successfully and acquires an IP address, ensuring it is fully operational and ready to tackle tasks without the issue of HP OfficeJet 3830 not printing anything on paper.
Checking USB and Ethernet Cables
For users experiencing problems where the HP 3830 is not printing via a wired connection, it’s crucial to inspect the USB and Ethernet cables. Examine the USB cable for damage and ensure it is securely connected to both the printer and your computer. Switching to a different USB cable can help determine if the issue is with the cable itself.
Similarly, for Ethernet connections, ensure the cable is securely connected at both ends—into the printer and the network router or switch. Check for any physical harm to the cable that might be causing connectivity issues. Properly functioning Ethernet connections are vital for resolving HP OfficeJet 3830 not printing scenario.
Focusing on connectivity, whether wireless or wired, is pivotal when dealing with the common issue of HP OfficeJet 3830 not printing anything on paper. By ensuring that all connections are secure, correctly set up, and functioning as intended, you can significantly reduce the instances of HP 3830 not printing and maintain reliable printer performance, avoiding disruptions in your workflow.
HP OfficeJet 3830 Troubleshooting in Advanced Manner
When basic troubleshooting doesn’t resolve the HP OfficeJet 3830 not printing issue, it’s time to delve into more advanced methods. These steps are designed to address deeper software or hardware issues that could be preventing your HP 3830 from printing.
Using HP’s Tool for Diagnostics and Troubleshooting
The HP Print and Scan Doctor is a free tool provided by HP specifically for printer troubleshooting, including the common HP OfficeJet 3830 not printing problems. To use this tool, download it from the official HP website. Once installed, run the application while your printer is connected. The tool will automatically detect your HP OfficeJet 3830 and begin diagnosing issues such as HP OfficeJet 3830 not printing anything on paper.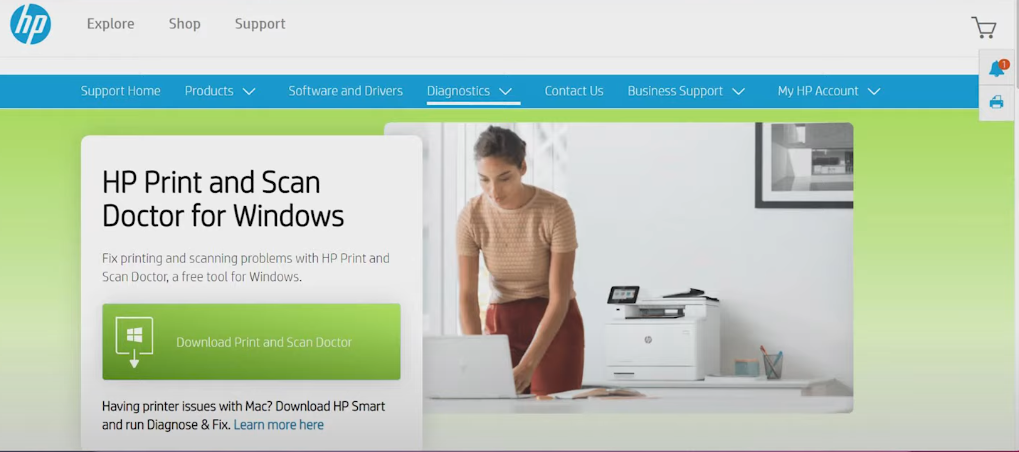
The HP Print and Scan Doctor provides a straightforward interface where you can select your printer and then proceed with checking various functions. It will check for issues like print jobs stuck in the queue, connectivity problems, software and hardware errors that might lead to the HP printer 3830 not printing. It offers repair options and guides through the corrective steps.
Resetting the Printer
Sometimes, a complete reset of the HP OfficeJet 3830 is necessary to clear persistent errors or malfunctions that cause issues like HP OfficeJet 3830 not printing anything on paper. A full reset will restore the printer to its factory settings, which can help eliminate software conflicts or errors that a simple restart wouldn’t fix.
To perform a full reset, you will need to access the printer’s onboard menu. Navigate through the printer’s settings to find the option to restore factory defaults. Be aware that this will remove all settings, including network configurations and custom preferences, so it should be used as a last resort in HP OfficeJet 3830 troubleshooting.
Advanced troubleshooting steps such as using the HP Print and Scan Doctor and performing a full reset are critical when you encounter persistent HP 3830 not printing issues. These methods dive deeper than basic checks and are designed to resolve more complex problems that hinder your printer’s performance. By methodically applying these solutions, you can address and rectify most issues that prevent your HP OfficeJet 3830 from printing, ensuring it operates smoothly and efficiently.
Preventive Measures and Maintenance of HP OfficeJet 3830
Maintaining your HP OfficeJet 3830 is crucial to prevent common issues like HP OfficeJet 3830 not printing. Regular maintenance and timely updates can significantly increase the life of your printer and enhance its functionality. This section focuses on essential maintenance tips and the importance of firmware updates to keep your printer in optimal condition.
Regular Maintenance Tips
Regular cleaning of the print heads is vital to avoid issues like HP OfficeJet 3830 not printing anything on paper. Over time, ink can dry and clog the print heads, leading to poor print quality and reduced efficiency. Most HP OfficeJet 3830 printers have an automatic print head cleaning feature, which you can access from the printer menu or through the HP software on your computer.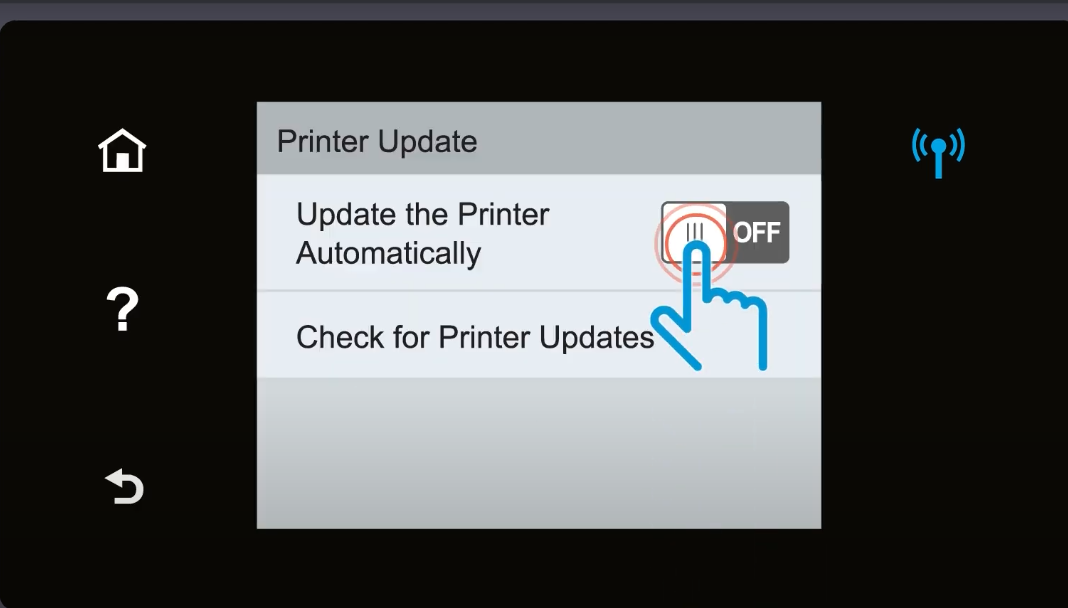
In addition to cleaning the print heads, it’s important to periodically check and replace ink cartridges before they are completely depleted. Ensure that the paper feed mechanisms are free of debris and dust by gently wiping them with a soft, dry cloth. Scheduling these maintenance tasks can be done monthly or based on your printing volume to help mitigate common HP 3830 not printing scenarios.
Firmware Updates
Keeping your printer’s firmware up-to-date is critical to prevent bugs and enhance functionality, which helps in reducing HP OfficeJet 3830 troubleshooting issues. Firmware updates often include improvements and fixes for common problems such as HP 3830 not printing.
To update your HP OfficeJet 3830 firmware, start by checking the current firmware version from the printer’s control panel under the ‘About’ or ‘Information’ menu. Visit the HP website, find the support page for your model, and compare your version with the latest one available. If an update is needed, download the firmware file. You can typically update the firmware directly via the HP software on your computer or from the printer’s interface, depending on the model. Apply the on-screen instructions to finish the update process.
Regular maintenance and firmware updates are not just about fixing current HP printer 3830 not printing issue; they are about preventing future problems. By implementing these preventive measures, you ensure that your HP OfficeJet 3830 remains reliable and ready to handle all your printing needs efficiently.
FAQs
Q1. What should I do first if I face HP OfficeJet 3830 not printing issue?
- A. If you face HP OfficeJet 3830 not printing issue, start by checking that the printer is powered on and connected correctly, either via USB, Wi-Fi, or Ethernet. Make sure there are no error messages displayed on the printer’s control panel. This initial check can resolve basic issues that might cause your HP 3830 not printing.
Q2. How can I update the driver if my HP 3830 printer is not printing?
- A. For HP 3830 printer not printing issue, updating the printer driver can often resolve the problem. Visit the HP website, find the support section for your printer model, and download the most recent drivers compatible with your operating system. Ensure you uninstall the previous drivers and restart your computer before installing the new ones, as this can prevent conflicts that might cause the HP printer 3830 not printing.
Q3. What steps should I take if encounter HP OfficeJet 3830 not printing anything on paper, even though it runs as if printing?
- A. If the issue of HP OfficeJet 3830 not printing anything on paper occurs but appears to be printing, check the ink levels and ensure the ink cartridges are properly installed. It might be necessary to use the built-in tools on the printer to clean or align the print heads. This issue is often related to ink delivery, which is essential for addressing why your HP OfficeJet 3830 will not print.
Q4. What should I do if I suspect connectivity issues with my HP OfficeJet 3830 not printing?
- A. Connectivity issues can lead to your HP OfficeJet 3830 not printing. If connected wirelessly, ensure the printer is connected to the correct network and receiving a strong signal. For USB or Ethernet connections, check that the cables are securely connected and not damaged. Resetting the network settings on your printer can also help resolve HP OfficeJet 3830 not printing issue related to connectivity.
Q5. How often should I update the firmware to avoid my HP OfficeJet 3830 not printing?
- A. Regular firmware updates are crucial for keeping your printer running smoothly and preventing issues such as the HP OfficeJet 3830 not printing. Check for firmware updates from HP at least once every six months or as recommended in the HP support communications. Updating the firmware can fix bugs and enhance printer performance, which is essential for HP 3830 troubleshooting.
Conclusion
In this blog, we’ve thoroughly explored solutions for when HP OfficeJet 3830 not printing occurs, providing detailed steps for each potential issue. Starting with basic checks like ensuring the printer is powered on and properly connected, we moved on to more complex HP OfficeJet 3830 troubleshooting strategies such as updating drivers and adjusting settings to resolve common errors like HP OfficeJet 3830 not printing. We also covered how to address connectivity issues, both wireless and wired, which are often culprits behind the HP 3830 not printing.
Advanced troubleshooting techniques, including the use of HP’s Print and Scan Doctor tool and performing a full printer reset, were discussed to handle more persistent problems. Additionally, we emphasized the importance of regular maintenance and firmware updates as preventive measures to keep your printer running smoothly, thereby reducing the likelihood of issue such as HP OfficeJet 3830 not printing anything on paper.
By applying these practices and keeping up with frequent maintenance, you can enhance the reliability and efficiency of your HP OfficeJet 3830, ensuring it meets your printing needs with minimal disruptions. For quicker assistance to resolve this issue, you can call us on our support number mentioned on our HP Printer Support page. Our dedicated support team is always at your service by providing easy and practical solution for this issue and other related issues.

