D link Router Login
Welcome to the world of seamless networking with D-Link routers! Understanding the fundamentals of the D-Link router login process is a first step towards a secure & optimized home or office network. Whether you’re setting up your router for the first time or needing to access your router settings, knowing how to log in correctly is crucial.
In this section, we will guide you through the D-Link login steps, ensuring that you can access your router’s interface with ease. The importance of this process cannot be overstated, as it is the gateway to managing your network’s security settings, configuring Wi-Fi access, and much more
For those who might be using D-Link services for the first time, or if you’ve recently upgraded your device, the D-Link login process will be your starting point. It’s not just about entering a username and password; it’s about gaining control and ensuring the optimal performance of your internet connection.
Stay tuned as we probe into the step-by-step process of D-Link router login, troubleshoot common issues, and provide tips to secure your network. Remember, a successful login is the key to unlocking the full potential of your D-Link router, ensuring a stable and secure internet experience.
General Login Process:
Embark on your D-Link router login journey with our easy-to-follow guide. Here’s a step-by-step approach to accessing the D-Link router login page and starting the setup process:
-
Connection Setup:
Connect your device (computer or smartphone) to the D-Link router. This can be done wirelessly or using an Ethernet cable.
-
Accessing the Login IP:
Open your web browser and type in the default D-Link router ip login address. It’s usually 192.168.0.1 or 192.168.1.1. Hit Enter to navigate to the D-Link router login page.
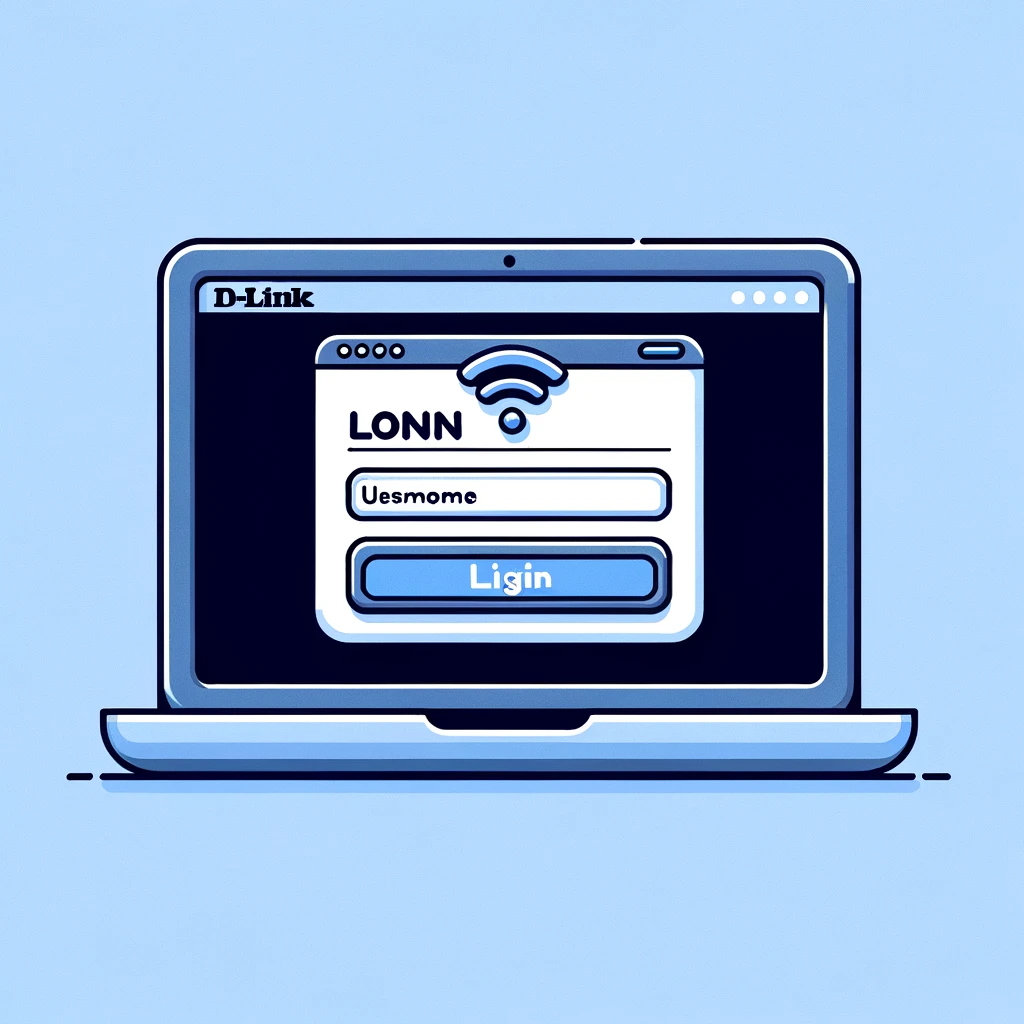
-
Entering Login Credentials:
- On the login page, you’ll be prompted to enter the username and password.
- Use ‘admin’ for both fields, unless they have been changed previously.
-
Completing the Login:
- After entering the credentials, click the login button to access the router’s settings interface.
- Successful entry into the settings page marks the completion of the D-Link router setup login process.
-
Initial Configuration:
Once logged in, you can configure network settings like Wi-Fi password, guest networks, or firmware updates.
-
Troubleshooting Tips:
- If the default IP doesn’t work, check the router’s label for the specific IP or consult the user manual.
- In case of access issues to the D-Link router login page, ensure the router is powered on and properly connected.
Troubleshooting D-Link Login Issues:
Encountering obstacles while trying to access your D-Link router can be frustrating. This section is dedicated to troubleshooting common issues related to the D-Link router login password. Here’s how you can resolve some of the frequent login problems:
Forgotten D-Link router login password:
- If you’ve forgotten your router’s login password, the first step is to try the default credentials, which are often ‘admin’ for both username and password.
- In case the default D-Link default admin password doesn’t work, this means the password has been changed from the default setting.
Resetting to Default Settings:
- If the default D-Link default admin password is not working, you may need to reset router to its factory settings.
- Locate the reset button on router, usually a small pinhole button. Use paperclip or similar object to press and hold this button for about 10-15 seconds.
- After resetting, you can log in using the default D-Link router username and password.

D-Link router username and password:
- Make sure that you’re entering the correct username and password. Remember, these fields are case sensitive.
- Check if there are any typos or caps lock issues that might be causing the login problem.
Firmware Issues:
- Outdated firmware can sometimes cause login issues. Check if your D-Link router has any pending firmware updates.
- You can usually find firmware updates on the D-Link official website, under the support section for your specific router model.
Browser Problems:
- Sometimes, the issue might be with the web browser you are using to access the D-Link router login page.
- Try clearing your browser’s cache, or use a different browser to see if this resolves the login issue.
Network Connection Check:
- Make sure that your device is properly connected to the D-Link router, either via Wi-Fi or an Ethernet cable.
- A poor connection might prevent you from accessing the D-Link router login page.
Advance Configuration:
Diving into the advanced settings of your D-Link router can unlock a wealth of customization options. This section focuses on the 192.168 0.1 D-Link login process, a gateway to the advanced configuration of your router. Here, we’ll guide you through accessing and utilizing these settings for a more tailored network experience.
Accessing Router Settings:
- Begin by entering 192.168 0.1 D-Link login into your browser’s address bar. This IP address is the gateway to router’s administrative panel.
- If 192.168 0.1 D-Link login does not work, try alternative addresses like 192.168 1.1 D-Link login.
Login Credentials:
- Upon reaching the login page, you will need to enter your admin credentials. If you haven’t changed them, the default is usually ‘admin’ for both username and password.
- Should these credentials not work, refer to the ‘Troubleshooting Login Issues Section’ for resetting your password.
Navigating Advanced Settings:
- After successful login using 192.168 0.1 D-Link login, explore the various advanced settings available. These may include QoS (Quality of Service) settings, parental controls, or network security options.
- Each setting will have its own subsection within the router’s admin panel.
Customizing Network Settings:
- Use 192.168 1.1 D-Link login or 192.168 o 0.1 D-Link login to tailor your network’s performance, such as setting up bandwidth limits or configuring advanced wireless settings.
- Remember to save changes after each modification.
Firmware Updates:
- Regularly check for firmware updates under the advanced settings. Keeping your router’s firmware updated is crucial for security and performance.
Resetting Default Credentials:
Regaining access to your D-Link router when you’ve forgotten the login credentials can seem daunting, but it’s quite straightforward. This section is dedicated to helping you reset and recover the D-Link router default username and password. Here’s how you can restore your router to its default settings and regain control:
Understanding Default Credentials:
- Typically, the D-Link router default username and password is set to ‘admin’ for both fields. This is a standard setup for most D-Link routers.
- If you’ve changed these and can’t remember them, a reset is necessary to revert to the default D-Link router login credentials.
Locating the Reset Button:
- Find the reset button on your D-Link router. It’s usually a small, recessed button that you might need paperclip or similar object to press.
Executing the Reset:
- Press & hold the reset button for about 10-15 seconds. The router will restart, all settings will revert to factory defaults, including the D-Link admin username and password.
- After the reset, the D-Link router default username and password will be restored to ‘admin’.
Reconfiguring Your Router:
- Once the router restarts, connect to it using the default D-Link router login credentials.
- It’s advisable to change the D-Link admin username and password after logging in to ensure your network’s security.
Updating Router Settings:
- You’ll need to adjust your network settings after the reset, including the password, Wi-Fi name (SSID), and any custom configurations you had before the reset.
Security Measures:
- Regularly updating your router’s login credentials is a good practice for maintaining network security.
- Avoid using easily guessable passwords and consider updating them periodically.
FAQs:
Q1: How can I perform a D-Link router login for the first time?
- A: To log in to your D-Link router for the first time, connect your device to the router and open a web browser. Enter the default IP address (usually 192.168.0.1 or 192.168.1.1) in the address bar. Use ‘admin’ as both the default username and password, unless specified differently in your router’s manual.
Q2: What should I do if I forget my D-Link router’s login password?
- A: If you forget your D-Link router’s login password, you can reset outer to its factory settings. This will revert the login credentials to the default ‘admin’. Note that this will also erase all previous settings.
Q3: Can I change my D-Link router login username and password?
- A: Yes, it’s highly recommended to change your D-Link router’s default login credentials for security reasons. You can do this by accessingrouter’s settings page after logging in with the default credentials.
Q4: Why can’t I access the D-Link router login page?
- A: If you’re unable to access the login page, ensure that your router is powered on and correctly connected to your device. Also, verify that you’re entering the correct IP address. If the issue persists, try using different web browser or clearing your current browser’s cache.
Q5: How do I update the firmware after a D-Link router login?
- A: After logging into your D-Link router, navigate to the ‘Firmware Update’ section in the settings. Check for any available updates & follow on-screen instructions to download and install the latest firmware.
Conclusion:
In conclusion, mastering the D-Link router login process is crucial for anyone looking to manage and optimize their home or office network effectively. Throughout this guide, we’ve explored various facets of accessing and configuring your D-Link router, from the basic login steps to troubleshooting common issues. We’ve also delved into advanced configurations and the critical process of resetting and recovering default login credentials.
Remember, whether you are a first-time user or a seasoned network administrator, the ability to navigate the D-Link router login interface is key to ensuring a secure, efficient, and customized network. We urge you to use the information in this guide to improve your networking skills.
Moreover, we invite you to further explore the capabilities of your D-Link router. There’s a wealth of advanced settings and features waiting to be utilized, each offering its own set of benefits to your network’s performance and security. Dive deeper into the settings, experiment with different configurations, and see how you can tailor your network to fit your specific needs preferences.
To know more about D-Link routers and resolve its related issues, visit D-Link Support website.

