HP Printer in Error State
An HP printer in error state issue can disrupt daily tasks across work, school, or personal use. Knowing how to fix HP printer in error state Windows 10 and Mac operating systems is essential for seamless printing experiences. In this guide, we’ll discuss the causes and symptoms of the HP printer in error state issue and highlight the importance of timely resolution to avoid interruptions in your printing tasks. Understanding how to address the error state will ensure the smooth functioning of your HP printer and minimize the impact on your productivity.
Why HP Printer in Error State Occurs?
HP Printer Error State occurs when the printer cannot execute a printing command. It leads to delays or interruptions in the printing task, causing frustration and loss of productivity. We have mentioned below multiple reasons causing the HP printer to error state issue:-
- Network connectivity problems: If the printer loses its connection with the computer or network, it can cause an error state issue. This can happen due to faulty cables, weak or unstable Wi-Fi signals, or incorrect network configurations.
- Outdated or corrupted printer drivers: Printer drivers are essential software components that enable communication between the printer and the computer. If the drivers are outdated or corrupted, it can prevent the printer from functioning correctly, leading to printing errors.
- Software conflicts: Conflicts with other software or devices, such as antivirus programs, firewalls, or other printers, can cause the printer to malfunction, leading to errors.
- Paper jams: Paper jams can occur when the paper is not loaded correctly or the printer’s paper rollers are dirty or damaged. When this happens, the printer can become blocked, preventing it from functioning correctly.
- Hardware malfunctions: Hardware malfunctions such as ink or toner cartridge issues can prevent the printer from functioning correctly, leading to errors. For example, if the ink cartridges are low or empty, the printer may not be able to print correctly.
Understanding the causes of the HP Printer in Error State can help identify and resolve the issue promptly, ensuring smooth and uninterrupted printing experiences.
How to Fix HP Printer in Error State:
To resolve your query regarding How to fix HP printer in error state windows 10 and Mac, We have outlined the multiple steps below:-
- Check the printer connection: Ensure the printer is correctly connected to the computer or network. Check the cables and wireless connections to ensure that they are functioning correctly.
- Restart the printer: Power off the printer and disconnect it from the main power source. Plug it back in after a few minutes, & turn it on. This will reset the printer’s internal system and may resolve the error state issue.
- Update printer software: Ensure that the printer software is up-to-date. Visit the official HP website to download and install the latest software for your printer.
- Check for updates in the operating system: Ensure that the operating system is up-to-date. Check for available updates and install them, if any.
- Check for available driver updates: Ensure that the printer drivers are up-to-date. Visit the official HP printer website to download & install the latest drivers for printers.
- Reset the printing system: Resetting the printing system can help resolve any printer issues.
- Resetting the Printing System to fix the HP printer on error state on Mac: –
- Go to “System Preferences” on your Mac.
- Click on “Printers & Scanners.”
- Right-click on the printer that is in error state.
- Select “Reset printing system” from the drop-down menu.
- Confirm the action by clicking on “Reset.”
- Resetting the Printing System to Fix HP printer in error state Windows 10:
- Navigate to “Devices and Printers” on your Windows computer Control panel.
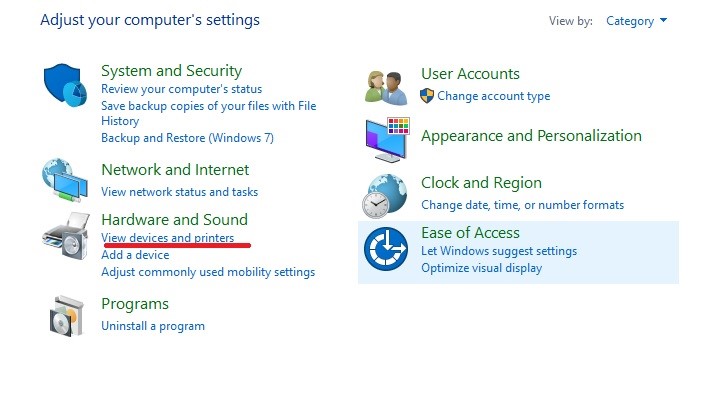
- Right-click on the printer that is in error state.
- Select “Remove Device” from the drop-down menu.
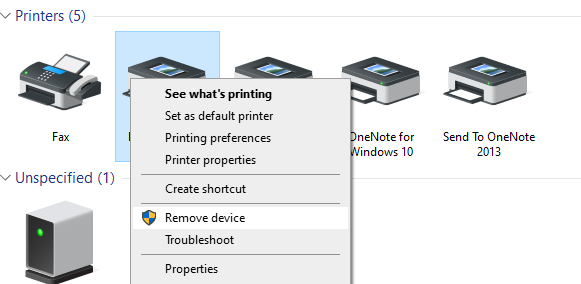
- Reboot your computer.
- Add the printer again by going to “Devices and Printers” and clicking “Add a Printer.”
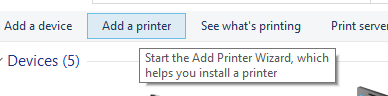
- Follow the on-screen guide to add the printer and complete the setup.
- Navigate to “Devices and Printers” on your Windows computer Control panel.
- Resetting the Printing System to fix the HP printer on error state on Mac: –
- Run the HP Print & Scan Doctor tool: The HP Print and Scan Doctor tool can diagnose and fix printing issues with HP printers. Download and install the tool from the manufacturer’s website, and then follow the on-screen instructions to run it.
Following these basic troubleshooting steps, you can fix an HP Printer in Error State and ensure seamless printing experiences.
Advanced Steps to Fix HP Printer In Error State:
If you followed the basic troubleshooting steps outlined in the above section and it doesn’t work to Fix the HP printer on an error state issue, follow our advanced troubleshooting steps mentioned below:-
-
Advanced Troubleshooting Steps to fix HP printer In error state Windows 10:
- Check the print spooler service status: Press the Windows key + R on the keyboard, type “services.msc,” and press Enter. Locate the “Print Spooler” service, right-click on it, and select “Properties.” Ensure that the “Startup type” is set to “Automatic” and the “Service status” is “Running.”
- Clear the printer spooler files:
-
-
- Press the Windows key + R on the keyboard, type “services.msc,” and press Enter.
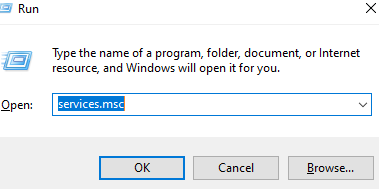
- Locate the “Print Spooler” service, right-click on it, and select “Stop.” Open File Explorer & navigate to
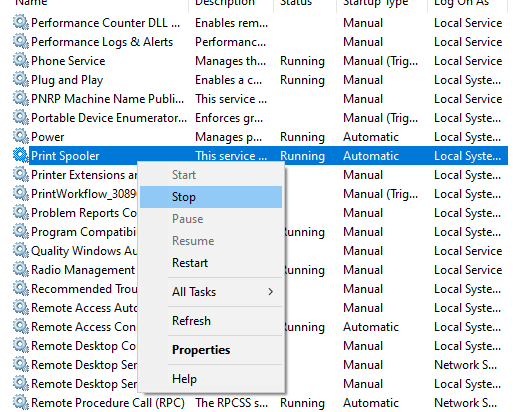
- “C:\Windows\System32\spool\PRINTERS.” Delete all files in this folder. Return to the “Print Spooler” service, right-click on it, and select “Start.”
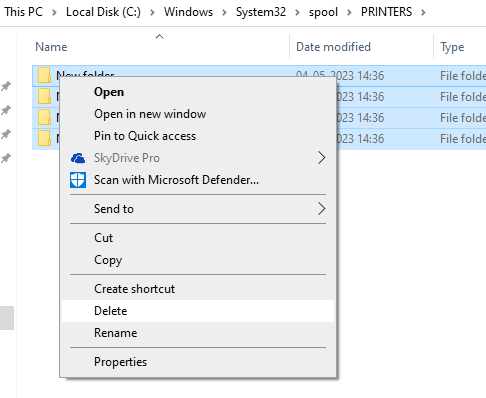
- Press the Windows key + R on the keyboard, type “services.msc,” and press Enter.
-
-
- Delete any pending print jobs: Press the Windows key + R on your keyboard, type “services.msc,” and press Enter. Locate the “Print Spooler” service, right-click on it, and select “Stop.” Open File Explorer & navigate to “C:\Windows\System32\spool\PRINTERS.” Delete any files in this folder. Return to the “Print Spooler” service, right-click on it, and select “Start.”
-
Advanced Troubleshooting Steps for Mac:
- Check the status of the CUPS (Common Unix Printing System) service: Open the “Terminal” app on your Mac and type “sudo launchctl list | grep cups” and press Enter. If the CUPS service is running, it will display a code. If it is not running, type “sudo launchctl load -w /System/Library/LaunchDaemons/org.cups.cupsd.plist” and press Enter to start the service.
- Check the Printer Queue for pending jobs: Open “System Preferences” on Mac & click on “Printers & Scanners.” Select the printer in error state and click “Open Print Queue.” Check if there are any pending print jobs. If there are, try canceling them and printing them again.
- Delete any pending print jobs: Open “System Preferences” on your Mac and click on “Printers & Scanners.” Select the printer in error state and click “Open Print Queue.” Delete any pending print jobs in the queue.
Following these advanced troubleshooting steps, you can fix an HP Printer in Error State Windows 10 and Mac and ensure seamless printing experiences.
Tips to Avoid HP Printer in Error State Issue:
After fixing the Hp printer in error state windows 10 & Mac, there is still the chance of reoccurring this error. To avoid an HP printer in an error state, follow the below mentioned steps:-
- Regularly clean the printer: Regularly cleaning the printer, including the paper feed rollers and print heads, can avoid issues such as paper jams and poor print quality.
- Avoid using non-genuine HP ink cartridges: Non-genuine ink cartridges may not be compatible with your HP printer and can cause errors, poor print quality, and hardware malfunctions.
- Ensure proper installation of printer drivers: Proper installation of printer drivers can prevent errors and ensure that the printer functions correctly. Follow the manufacturer’s instructions for installing the printer drivers correctly.
- Use high-quality paper: Using high-quality paper can prevent paper jams, poor print quality, and other issues. Consult the printer manual for recommended paper types and sizes.
By following these Preventive tips, you can avoid the HP Printer in Error State issue and ensure smooth and uninterrupted printing experiences.
Conclusion:
This guide addresses the issue of an HP Printer in Error State, particularly for users seeking help regarding How to fix HP printer in error state Windows 10 & Mac operating systems. We’ve explored the causes and signs of this issue and provided various solutions, from simple to more complex troubleshooting methods.
Preventing the “HP Printer in Error State” issue requires consistent printer maintenance. This approach helps to mitigate common problems like paper jams, low print quality, and hardware issues. Moreover, authentic HP ink cartridges and high-quality paper can help prevent errors and improve your printer’s efficiency.
In conclusion, understanding “how to fix HP Printer in Error State Windows 10 & Mac is essential for maintaining uninterrupted printing tasks. By adhering to this guide’s remedial steps and regular printer maintenance, users can effectively sidestep the error state challenge and sustain optimum printer performance. Users seeking help regarding the HP printer and resolving HP Printer errors can visit our HP printer Support page.

