Canon Printer is Not Printing
Welcome to our comprehensive Canon Printer Troubleshooting Guide. Canon printers are renowned for their reliability and quality, but like all technology, they can encounter issues. In this guide, we aim to address the most common difficulties users may experience with their Canon printers, such as “canon printer not printing” and “canon printer problems.” From connectivity problems to printing errors, our objective is to provide you with easy-to-follow solutions that will help you get your printer back to optimal functionality.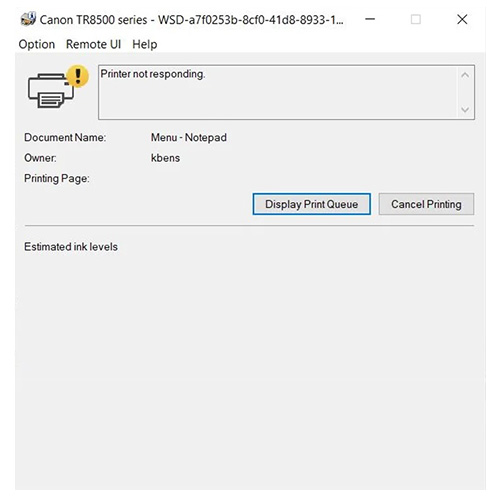
Understanding the need for clear and concise troubleshooting steps, this guide is designed to be user-friendly, catering to both tech-savvy individuals and those who might be less familiar with printer mechanics. Whether you’re facing a simple paper jam or more complex network connectivity issues, our troubleshooting tips for “Canon printer not responding” are here to assist. We’ll cover a variety of common scenarios, ensuring you have the necessary knowledge to resolve the most typical “Canon printer problems.”
Canon Printer Not Responding Issue: Understanding Why Your Canon Printer is Not Responding
One of the most prevalent issues faced by Canon printer users is when their printer fails to respond. This problem, often referred to as the Canon printer not responding issue, can be frustrating and can arise from various causes. Before diving into the solutions, it’s important to understand why this happens. The issue could stem from connectivity problems, incorrect configurations, outdated drivers, or even simple errors like paper jams.
Initial Steps to Diagnose Your Canon Printer
To begin addressing any Canon printer issue, start with basic diagnostics:
-
Check the Printer’s Physical Connection:
Ensure that your Canon printer is correctly plugged in and turned on. A loose connection, a frequent cause of Canon printer not responding issues, may hinder its performance.
-
Examine Wi-Fi or Cable Connectivity:
“For troubleshooting your Canon printer, ensure the Wi-Fi connection is stable for wireless models. If it’s a wired printer, verify the cable securely links the printer and computer, addressing ‘canon printer troubleshooting’.”
-
Restart Your Printer and Computer:
Sometimes, simply restarting both devices can resolve the Canon printer not responding error.
-
Update Printer Drivers:
Outdated drivers, a common cause for Canon printer troubleshooting, can result in compatibility issues such as the printer not responding or not printing. Ensure your Canon printer drivers are up-to-date.
Common Solutions for Canon Printer Issues
After the initial checks, if your Canon printer still isn’t responding, consider the following solutions:
-
Check Printer Settings:
Sometimes, the Canon printer is not set as the default printer or is configured incorrectly in your computer’s settings, leading to Canon printer troubleshooting issues like not printing or not responding.
-
Run the Printer Troubleshooter:
Most operating systems offer a built-in troubleshooter that can automatically fix common printer issues, such as Canon printer not responding or not printing.
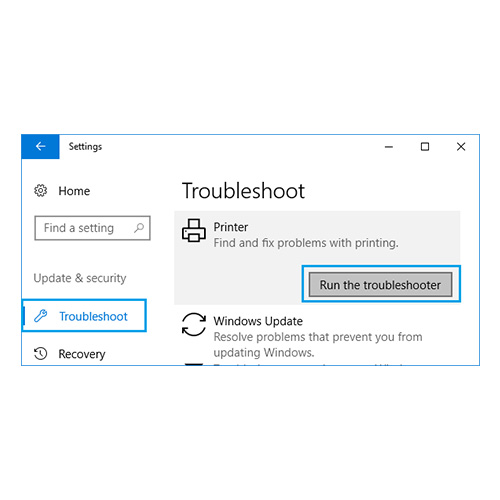
-
Clear Print Queue:
A stuck print job in the Canon printer queue can cause the printer not responding issue. Clearing the print queue might resolve the Canon printer troubleshooting problem.
-
Check for Software Conflicts:
Ensure that no conflicting software, such as Canon printer troubleshooting tools or applications, is running that might interfere with your Canon printer’s operation. If your Canon printer won’t print, check for solutions to common Canon printer problems.
While troubleshooting canon printer not responding problems, these steps address common scenarios. By methodically going through them, you can often resolve the issue without professional assistance.
Resolving the Canon Printer Not Responding Error
When confronted with the Canon printer not responding error, the key to a successful resolution lies in accurate diagnosis. This common issue can be due to various factors, ranging from simple connectivity issues to more complex software conflicts. Understanding the root cause is essential for effective troubleshooting.
Common Causes of Canon Printer Problems
-
Connectivity Issues:
A common issue contributing to Canon printer troubleshooting is the “printer not responding” message, often stemming from connectivity problems such as faulty USB connections or issues with wireless networks..
-
Driver Problems:
Outdated or corrupted Canon printer drivers can lead to various issues, such as the printer not responding. Ensuring that your printer drivers are up-to-date is crucial for troubleshooting Canon printer problems.
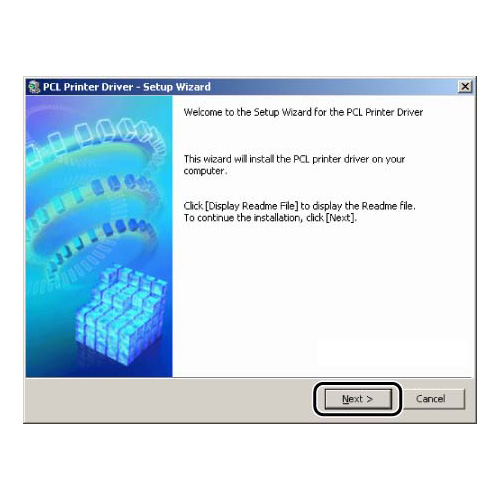
-
Software Conflicts:
Sometimes, other software installed on your computer, such as Canon printer troubleshooting tools, can interfere with your printer’s operation, leading to a Canon printer not responding issue.
-
Incorrect Printer Settings:
Incorrect settings, such as selecting the wrong default printer or encountering misconfigured printer preferences, can contribute to Canon printer troubleshooting, leading to issues like “canon printer not responding” or “canon printer not printing.
Steps to Diagnose and Fix the Issue
-
Check and Secure All Connections:
If your Canon printer is not responding or not printing, ensure all cables are securely connected, or verify the wireless connection to troubleshoot the issue. Update or Reinstall Printer Drivers: Visit Canon’s official website to download the latest printer drivers or reinstall the existing ones.
-
Inspect for Canon printer troubleshooting:
Temporarily disable any recently installed software to check if it’s causing the Canon printer not responding issue.
Troubleshoot Canon printer problems by verifying it as the default printer and reviewing key settings. If your Canon printer won’t print, follow these troubleshooting steps.
Advanced Troubleshooting: When Basic Troubleshooting Doesn’t Work
If the above steps don’t resolve the Canon printer not responding issue, you may need to delve deeper:
- Use Canon’s Printer Diagnostic Tools to troubleshoot common issues like Canon printer not responding or not printing, helping identify and fix problems efficiently.
-
Restore Printer to Factory Settings:
If your Canon printer is not responding or not printing, resetting to factory settings may resolve persistent issues, including troubleshooting and printing problems.
Dealing with a Canon printer not responding message can be challenging, but with these steps, you can systematically diagnose and potentially resolve the issue. Remember, careful attention to each step is crucial in identifying the root cause of your Canon printer problems.
Troubleshooting the Canon MG3600 Series: Resolving Non-Response Issues
Identifying Why Your Canon MG3600 Printer is Not Responding
The Canon MG3600 series is known for its efficient performance and quality printing. However, like any technology, it can encounter issues such as the Canon MG3600 printer not responding problem. This common issue can be due to various reasons such as connectivity errors, driver issues, or software conflicts.
Step-by-Step Canon MG3600 Basic Troubleshooting for Canon MG3600 Not Responding
-
Check Power and Connections:
Ensure your Canon MG3600 printer is powered on and correctly connected to your computer or network.
-
Restart Your Devices:
A simple restart of both your printer and computer can sometimes resolve the printer not responding Canon MG3600 issue.
-
Check Ink Levels and Paper Jams:
Low ink levels or a paper jam can cause the printer to stop responding.
Advanced Troubleshooting Steps for Canon MG3600 Not Responding
-
Update Canon MG3600 Drivers:
Outdated drivers can lead to the Canon MG3600 printer not responding error. Visit Canon’s official website to get the latest drivers.
-
Configure Network Settings:
For wireless connections, ensure your printer is connected to the correct network and the network settings are properly configured.
-
Reset Printer Settings:
Resetting your Canon MG3600 to its factory settings can resolve deeper issues but will erase any custom settings.
Complex Issues with Canon MG3600 Series
If you’ve followed all the steps and your Canon MG3600 printer not responding issue persists, it may be time to seek professional help. Sometimes, hardware malfunctions or deeper software problems require the expertise of a technician or you can also visit our Canon Support page.
Troubleshooting your Canon MG3600 series printer when it’s not responding or not printing can be a straightforward process if approached methodically. By following these steps, you can often resolve common issues such as “canon printer not responding” without the need for professional intervention. Remember to regularly update your printer’s drivers and software to minimize the chances of the Canon MG3600 printer not responding problem.
Addressing Canon Printer Quality Issues: When It’s Not Printing Properly
When your Canon printer is not responding or not printing, troubleshooting becomes essential. Blank pages or poor color output may indicate underlying issues. Addressing them promptly ensures restored functionality
Troubleshooting Quality Issues: Step-by-Step Solutions for Improving Print Quality
-
Check Ink or Toner Levels:
Low ink or toner is a common cause of poor print quality. Ensure your cartridges are adequately filled and replace them if necessary.
-
Clean Print Heads:
Clogged print heads can lead to uneven or faded prints. Use your printer’s maintenance settings to run a print head cleaning cycle.
-
Adjust Printer Settings:
Ensure that your printing preferences are correctly set for the type of document or image you are printing.
Addressing Specific Problems
-
Canon Printer Black Not Printing:
If your printer is not printing in black, check the black ink cartridge specifically for levels and functionality. A print head cleaning might be necessary.

-
Canon Pixma Not Printing:
For Canon Pixma printers, ensure that the paper type and size settings match the loaded paper. Also, check for any software updates for your Pixma model.
-
Subsection:
Advanced Printer Care
Maintaining Your Canon Printer for Optimal Performance
Regular maintenance is crucial for preventing issues where your Canon printer is not printing properly. This includes regular print head cleaning, updating printer software, and using the right type of paper for your prints. Also, storing your ink cartridges properly when not in use can prevent them from drying out or clogging.
Issues with your Canon printer not printing properly can often be resolved through simple troubleshooting steps. From checking ink levels to cleaning print heads and adjusting settings, these measures can significantly improve your printer’s performance and print quality. Remember, consistent maintenance is key to preventing quality issues in the long run.
Resolving Wireless Setup Issues on Canon MG3620
Navigating the Canon MG3620 Wireless Setup Process
Wireless printers like the Canon MG3620 offer convenience and flexibility, but setting them up can sometimes be a challenge. A common issue faced is the Canon MG3620 wireless setup not working. This problem can stem from various factors such as network settings, printer compatibility, or software glitches.
Troubleshooting Canon MG3620 Wireless Connectivity Step-by-Step Guide for Wireless Setup
-
Check Network Compatibility:
Ensure your wireless network is compatible with the Canon MG3620. The printer may not support older or less common network standards.
-
Restart Network Devices:
Sometimes, simply restarting your router and printer can resolve connectivity issues.
-
Update Printer Firmware:
Outdated firmware can lead to connectivity problems. Check the Canon website for the latest firmware updates for the MG3620.
Addressing Specific Connectivity Issues
-
Canon Printer Offline Fix:
If your Canon MG3620 appears offline, check your computer’s printer settings to ensure it’s connected to the correct network. Restarting both the printer and the computer can also help.
-
Canon Pixma Printer Not Printing:
For issues specific to printing, such as the Canon Pixma not printing over the network, ensure that the printer is set as the default printer and that the network settings are correctly configured.
Ensuring a Smooth Canon MG3620 Wireless Experience
-
Utilize Canon’s Wireless Setup Wizard:
The MG3620 comes with a setup wizard that can guide you through the process, simplifying the setup.
-
Position Your Printer Near Your Router:
To ensure strong connectivity, position your printer within a reliable range of your wireless router.
Wireless connectivity offers great convenience, but issues like the Canon MG3620 wireless setup not working can be a hurdle. By following these troubleshooting steps and ensuring your network settings are correctly configured, you can usually overcome these challenges and enjoy the benefits of wireless printing. Regularly updating your printer’s firmware and drivers is also key to maintaining smooth connectivity.
Solving the Canon Printer Offline Dilemma
Understanding Why Your Printer Goes Offline: Demystifying the Canon Printer Offline Issue
A common problem that baffles many users is when their Canon printer shows an ‘offline’ status, even though it’s turned on and seemingly ready to print. This Canon printer offline issue can occur for various reasons, including connectivity problems, incorrect settings, or software glitches. Understanding why your printer is offline is the first step in resolving the issue.
Effective Strategies for Canon Printer Offline Fix Step-by-Step Solutions to Bring Your Printer Online
-
Check Physical Connections:
Ensure all cables are securely connected if you’re using a wired printer. For wireless printers, verify that the printer is connected to the correct Wi-Fi network.
-
Set as Default Printer:
Sometimes, your Canon printer may go offline if it’s not set as the default printer on your computer. Check your printer settings and adjust accordingly.
-
Restart Your Printer and Computer:
A simple restart can often fix minor connectivity issues and software glitches causing the printer to appear offline.
Addressing the ‘Canon Printer Not Working’ Issue
-
Update Printer Drivers:
Outdated or corrupt drivers can lead to both Canon printer offline and Canon printer not working issues. Ensure you have the latest drivers installed.
-
Clear Print Queue:
A stuck print job in the queue can sometimes cause the printer to go offline. Clear the queue and try printing again.
Deeper Solutions for Persistent Offline Status
-
Disable ‘Use Printer Offline’ Mode:
In your printer settings, ensure that the ‘Use Printer Offline’ option is not selected.
-
Run the Built-in Printer Troubleshooter:
Most operating systems offer a printer troubleshooting tool that can diagnose and resolve issues automatically.
The frustration of a Canon printer offline problem can often be remedied with these troubleshooting steps. From checking connections to updating drivers and adjusting settings, these solutions cater to resolving the most common causes of your Canon printer not working as expected. Regular maintenance, such as updating software and clearing the print queue, can also prevent such issues from recurring.
Addressing the Canon Printer Won’t Print Challenge
Encountering a situation where your Canon printer won’t print can be both perplexing and frustrating. This issue could be due to a variety of reasons such as empty ink cartridges, paper jams, software glitches, or connectivity problems. Properly diagnosing the root cause is crucial for finding the right solution.
Initial Actions to Resolve the Printing Issue
-
Check Ink and Toner Levels:
One of the most common reasons for a Canon printer won’t print issue is running out of ink or toner. Check your cartridges and replace them if necessary.
-
Ensure Proper Paper Loading:
Incorrectly loaded paper or paper jams can prevent printing. Check the paper tray and clear any jams.
-
Verify Printer Settings:
Sometimes, settings can be altered accidentally, preventing normal operation. Ensure your printer is set as the default and check other relevant settings.
Tackling the ‘My Canon Printer is Not Printing’ Problem
-
Update or Reinstall Printer Drivers:
Outdated or corrupted drivers can lead to the Canon printer is not printing issue. Ensure your drivers are up to date or reinstall them.
-
Check Connectivity:
For wireless printers, verify the Wi-Fi connection. For wired printers, ensure the cable is securely connected.
Delving Deeper into the Printing Problem
-
Perform a Printer Reset:
Resetting your Canon printer can resolve deeper software issues that might be causing the printing problem.
-
Use Canon’s Diagnostic Tools:
Many Canon printers come with diagnostic tools that can help identify and possibly fix issues.
When faced with the Canon printer won’t print issue, these troubleshooting steps can guide you through resolving the problem. From basic checks like ensuring adequate ink levels and proper paper loading to more advanced solutions like updating drivers and using diagnostic tools, these methods cover a broad spectrum of potential fixes. Regular maintenance and software updates can also help in preventing such issues from arising in the future.
Conclusion and Summary: Key Takeaways from the Canon Printer Troubleshooting Guide
This comprehensive guide has navigated through various common issues encountered by Canon printer users. From addressing the Canon printer not responding dilemma to resolving specific model issues like the Canon MG3600 printer not responding, our aim has been to provide you with a thorough understanding and practical solutions for your Canon printer problems.
Key Points Summary
-
General Troubleshooting:
We began with general troubleshooting steps for issues like Canon printer not responding and Canon printer not printing properly, emphasizing the importance of basic checks like ensuring proper connections and settings.
-
Model-Specific Issues:
We delved into specific issues for popular models like the Canon MG3600 series, offering targeted advice for errors such as Canon MG3600 printer not responding.
-
Quality and Connectivity:
Addressing quality concerns (Canon printer not printing properly) and connectivity challenges (Canon MG3620 wireless setup not working), we provided tips to enhance print quality and ensure smooth wireless operations.
-
Offline and Non-Printing Issues:
Solutions for Canon printer offline problems and scenarios where Canon printer won’t print were discussed, highlighting steps like updating drivers and clearing print queues.
FAQs: Addressing Common Canon Printer Concerns
-
Q1: Why is my Canon printer not responding when I try to print?
A1: Check connectivity and drivers. Ensure the printer is connected, set as default, and drivers are up-to-date.
-
Q2: What should I do if my Canon MG3600 printer is not responding?
A2: Check network/USB, update drivers, and inspect for paper jams or empty cartridges.
-
Q3: How can I fix quality issues, such as my Canon printer not printing properly?
A3: Confirm full ink cartridges, run print head cleaning, and ensure correct paper type/settings.
-
Q4: What steps can I take if my Canon printer shows an offline status?
A4: Check connections, set as default, and ensure ‘Use Printer Offline’ is unchecked in settings.
-
Q5: My Canon printer won’t print at all. What could be the issue?
A5: Check for paper jams, ink levels, and proper connectivity. Update printer drivers if necessary.
-
Q6: What are the common causes for a Canon printer not working and how can I troubleshoot it?
A6: Check connectivity, ink levels, and for paper jams. Follow troubleshooting steps in our guide.
-
Q7: How do I resolve wireless setup problems with my Canon MG3620 printer?
A7: Ensure functional Wi-Fi, proper printer-router range, and follow the setup procedure in the manual.
These FAQs cover a broad range of common issues and solutions related to Canon printers. If your specific concern isn’t addressed here, please consult our more detailed sections above or contact a professional for further assistance.


Nancy hill
I recently encountered a problem where my Canon printer is not responding when I try to print. What could be causing this issue, and how can I resolve it?
Support Admin
If your Canon printer is not responding, it could be due to various reasons such as connectivity issues, outdated drivers, or incorrect settings. To resolve this issue, start by checking the physical connections between your printer and computer. Ensure that the printer is properly connected and turned on. If you’re using a wireless printer, verify that it’s connected to the correct Wi-Fi network. Next, restart both your printer and computer to refresh the connection. Updating your printer drivers from Canon’s official website can also help resolve compatibility issues. If the problem persists, run the built-in printer troubleshooter in your operating system to diagnose and fix common printer problems.
Kevin scott
My Canon MG3600 series printer recently stopped responding when I try to print over Wi-Fi. What troubleshooting steps should I take to fix this issue?
Support Admin
For a Canon MG3600 series printer not responding over Wi-Fi, start by ensuring that the printer is connected to the correct wireless network. Check the signal strength to make sure the printer is within range of your router. Restart both your printer and router to establish a fresh connection. Update your printer’s firmware and drivers from Canon’s official website to ensure compatibility. If the issue continues, consider resetting your printer’s network settings to their default values. If these steps don’t resolve the problem, you may need to consult the printer’s manual or contact Canon support for further assistance.
William adams
I’ve noticed that my Canon printer is not printing properly, with poor color output and blank pages. How can I troubleshoot and improve the print quality?
Support Admin
If your Canon printer is not printing properly, start by checking the ink or toner levels and replace any low or empty cartridges. Perform a print head cleaning cycle using your printer’s maintenance settings to clear any clogs. Adjust your printer settings to match the type of document or image you’re printing, and ensure that you’re using the correct paper type and size. If these steps don’t improve the print quality, updating your printer’s drivers or consulting the printer’s manual for further troubleshooting tips may be necessary.